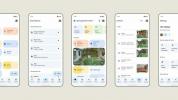Dacă organizația dvs. folosește Microsoft Teams, probabil că îl utilizați ca instrument de bază pentru lucrul de la distanță sau întâlniri rapide de echipă. Echipele pot fi un instrument mai complex decât ceva de genul Zoom sau Skype și nu toate caracteristicile sale sunt imediat evidente, cum ar fi schimbarea fundalului. Totuși, asta nu înseamnă că nu poți face asta și suntem aici pentru a-ți arăta cum.
Cuprins
- Schimbarea fundalului înainte de o întâlnire
- Schimbarea fundalului în timpul unei întâlniri
Schimbarea fundalului înainte de o întâlnire

Porniți echipe și așteptați să înceapă o întâlnire? Îți poți schimba fundalul chiar acum! Iată ce trebuie să faceți:
Videoclipuri recomandate
Pasul 1: Deschideți Efecte de fundal. Înainte de a vă alătura unui videoclip Teams, puteți vedea cu ușurință această pictogramă chiar în dreapta comutatorului microfonului. Arată ca o persoană minusculă care stă în fața unui fundal static. Dacă nu vedeți această opțiune pe dispozitiv, selectați Setări pentru a arunca o privire mai atentă.
Pasul 2: O nouă fereastră laterală ar trebui să se deschidă acum în partea dreaptă a ecranului. Aceasta are toate efectele tale de fundal. Prima opțiune, simbolul „interdicție”, vă va restabili ecranul pe fundalul real, dacă doriți. A doua opțiune din partea de sus este un efect de estompare, care folosește tehnologia AI pentru a vă estompa fundalul și a masca totul, cu excepția feței. Dacă nu aveți multe preferințe de fundal și doriți doar puțină confidențialitate (sau doriți doar să ascundeți o mizerie), activarea estomparii este o modalitate rapidă și ușoară de a vă schimba fundalul.

Pasul 3: Dacă nu vă place aspectul de albastru și preferați să alegeți un fundal, derulați în jos pe Efecte de fundal fereastra vă va afișa toate imaginile pe care le puteți pune ca fundal. Multe sunt doar camere albe de bază care nu vor distra atenția, dar există și o mulțime de scene ale naturii și peisaje fantastice din care să alegeți. Când găsiți unul care vă place, puteți selecta previzualizare butonul din partea de jos pentru a vedea cum va arăta pe ecran. Microsoft a menționat că ar putea adăuga posibilitatea de a vă folosi propriile imagini ca fundal, dar pentru moment, aceasta nu este o caracteristică disponibilă.
Pasul 4: Când găsiți un fundal care vă place, selectați aplica, iar asta vă va schimba fundalul pentru întâlnirea viitoare.
Schimbarea fundalului în timpul unei întâlniri
 Dacă ați început deja o întâlnire video, nu vă faceți griji! Puteți aplica în continuare un efect de fundal oricând doriți; este doar un proces ușor diferit.
Dacă ați început deja o întâlnire video, nu vă faceți griji! Puteți aplica în continuare un efect de fundal oricând doriți; este doar un proces ușor diferit.
Pasul 1: Uită-te la tine Bara de control pentru echipe pe ecran. Are pictograme pentru cameră, microfon etc. Apasă pe Trei puncte pentru a accesa mai multe setări.
Pasul 2: Când se afișează setările suplimentare, căutați opțiunea care spune Afișați efectele de fundal. Selectați-l. Acest lucru va deschide aceeași fereastră laterală despre care am vorbit pentru instrucțiunile noastre anterioare.
Pasul 3: Aceleași opțiuni vă vor fi disponibile acum, inclusiv opțiunea de a estompa ecranul. Cu toate acestea, deoarece întâlnirea dvs. video a început deja, previzualizare butonul este mai important ca oricând (mai ales dacă alte persoane sunt în întâlnire). Utilizare previzualizare pentru a parcurge fundalurile care vă plac cel mai mult până îl găsiți pe cel potrivit - acest lucru va evita schimbarea fundalurilor în cadrul conferinței video în sine. Când găsiți unul care funcționează, selectați aplica pentru a începe să-l folosească.
Notă importantă de compatibilitate
Dacă te uiți la aceste instrucțiuni și nu vezi nici una dintre opțiunile despre care vorbim, este posibil ca acestea să nu fie disponibile pentru tine. Asigurați-vă că dispozitivul este actualizat și aplicați orice actualizări pentru Teams, dacă sunt disponibile. Dacă tot nu vedeți niciun instrument pentru a vă schimba fundalul, este posibil ca abilitatea să nu fie disponibilă în particular dispozitiv, deși ar trebui să aveți în continuare o opțiune pentru estomparea fundalului (aceasta caracteristică a fost introdusă în 2018). Cu toate acestea, dacă treceți la un dispozitiv alternativ, cum ar fi un computer desktop, ar trebui să puteți accesa funcțiile de fundal complete.
Recomandările editorilor
- Cum te poate spiona șeful tău cu Slack, Zoom și Teams
- Microsoft Teams primește noi instrumente AI - și sunt gratuite
- Microsoft Teams este pe cale să devină mai rapid și mult mai ușor de utilizat
- Cele mai frecvente probleme cu Zoom și cum să le remediați
- Microsoft Teams Premium folosește AI pentru a recapitula automat întâlnirile tale
Îmbunătățește-ți stilul de viațăDigital Trends îi ajută pe cititori să țină cont de lumea rapidă a tehnologiei cu toate cele mai recente știri, recenzii distractive despre produse, editoriale perspicace și anticipări unice.