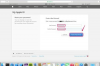Spațiile, filele și liniile goale pot îmbunătăți lizibilitatea documentelor text pe care le partajați altora.
Credit imagine: Thomas Northcut/Digital Vision/Getty Images
Cel mai elementar mod de a scăpa de spațiile străine din documentele text este să le scanați rând cu rând și să le eliminați pe fiecare cu tasta Ștergere, dar aceasta poate deveni o muncă destul de obositoare. Dacă utilizați un editor de text precum TextPad, totuși, puteți elimina instantaneu spațierea nenecesară folosind instrumentul Înlocuire încorporat în aplicație. Instrumentul Înlocuire poate elimina, de asemenea, toate liniile goale sau goale din document.
Eliminați caracterul spațial
Pasul 1
Faceți clic pe meniul „Căutare” și alegeți „Înlocuire”. Alternativ, puteți face clic pe butonul „Înlocuire” din bara de instrumente.
Videoclipul zilei
Pasul 2
Faceți clic în caseta de introducere etichetată „Găsiți ce” și apoi apăsați o dată pe bara de spațiu. Lăsați caseta de introducere „Înlocuire cu” goală.
Pasul 3
Selectați butonul radio „Document activ”, astfel încât TextPad să elimine caracterele de spațiu numai din documentul curent.
Pasul 4
Faceți clic pe „Înlocuiește tot” pentru a comanda TextPad să caute fiecare caracter de spațiu din documentul dvs. și să îl eliminați fără a pune nimic altceva în locul său. Fiecare linie a documentului dvs. ar trebui să fie condensată și să nu aibă spații goale.
Eliminați filele
Pasul 1
Tastați „\t” în caseta de introducere „Găsiți ce”. TextPad și Windows interpretează „\t” intern ca un cod care semnalează o indentație de tabulație, mai degrabă decât șirul de caractere literal „\t”.
Pasul 2
Selectați butoanele radio „Text” și „Document activ”.
Pasul 3
Bifați caseta cu eticheta „Expresii obișnuite”. Când este selectată „Expresii regulate”, TextPad va căuta în documentul dvs. codurile interne, mai degrabă decât caracterele literale. Când găsește codul intern pentru „\t”, va șterge numărul prestabilit de spații pe care îl reprezintă fiecare filă.
Pasul 4
Faceți clic pe „Înlocuiește toate” pentru a elimina toate filele din documentul text.
Eliminați liniile goale
Pasul 1
Tastați „\n” în caseta de introducere „Găsiți ce”. Caracterele „\n” semnalează intern sfârșitul liniei de text curente și începutul liniei următoare din documentul dvs. Secvența de caractere „\n” este cunoscută și sub denumirea de cod „linie nouă” sau „sfârșit de linie”.
Pasul 2
Bifați caseta cu eticheta „Expresii obișnuite”. TextPad va scana întregul document pentru codul de linie nouă.
Pasul 3
Faceți clic pe „Înlocuiește tot” pentru a elimina toate liniile goale din document. Tot textul din documentul dvs. va fi apoi afișat ca o singură linie.
Bacsis
Economisiți și mai mult timp creând o macrocomandă TextPad pentru a elimina secvențial toate spațiile și file-urile din documentele dvs. cu o singură comandă. Deschideți un document care conține spații și file. Faceți clic pe meniul „Macro” și apoi pe „Înregistrare”. Mai întâi, parcurgeți pașii necesari pentru a elimina spațiile și apoi pașii pentru a elimina filele. Apăsați butonul „Înregistrare On/Off” pentru a opri înregistrarea macrocomenzii. Faceți clic pe „Da” pentru a salva macrocomanda, completați informațiile din caseta de dialog „Salvare macrocomandă” și apoi faceți clic pe „OK”. Pentru a rula acest instrument pe alt document, faceți clic pe „Macro” și apoi pe numele macrocomenzii pe care ați creat-o.
Avertizare
Informațiile din acest articol se aplică pentru TextPad 7.4. Poate varia ușor sau semnificativ cu alte versiuni de TextPad.