Ziua Sfântului Patrick este 17 martie și poate doriți să vă înfrumusețați spațiul de petrecere cu câteva culori festive. Va trebui să ai câteva lumini inteligente pentru a da cu adevărat tonul, dar odată ce sunt configurate, este ușor să schimbați culorile. Principalul lucru este să vă familiarizați cu aplicațiile native implicate și să identificați cu precizie culoarea dorită.
Cuprins
- Cum se schimbă culoarea luminii Philips Hue
- Cum se schimbă culoarea luminii Nanoleaf
- Cum se schimbă culoarea luminii Govee
Videoclipuri recomandate
Uşor
5 minute
Lumini inteligente
Telefon cu aplicația producător instalată
Cum se schimbă culoarea luminii Philips Hue
Philips Hue a stabilit standardul pentru iluminatul inteligent acasă. Este posibil să obțineți o casă completă care rulează pe aceeași rețea și să vă sincronizați activitatea cu muzica care vine de la Spotify.
Pasul 1: descarca si instaleaza aplicația Hue pe telefonul tau.
Pasul 2: Odată ce luminile au fost înființat, atingeți camera pentru care doriți să schimbați culoarea.
Legate de
- Cele mai bune lumini inteligente de terasă sub 100 USD
- Îmbunătățiți-vă periajul cu această periuță de dinți inteligentă Colgate pentru 15 USD
- Rachio 3 vs. Rachio Smart Hose Timer: care este mai bine pentru curtea ta?
Pasul 3: Apasă pe + butonul de lângă Scenele mele pentru a schimba toate luminile simultan.
Pasul 4: Pentru ocazii festive, poate fi util să folosiți o imagine de referință pentru a capta culorile fidele. Descărcați o imagine relevantă pe telefon și atingeți Utilizați fotografia în aplicația Hue.
Pasul 5: Selectați imaginea din biblioteca dvs. de fișiere. Aplicația va trage culorile dominante și va construi o rețetă de culori bazată pe acestea. Atingeți butonul de amestecare pentru a comuta între culori. Ar trebui să previzualizeze luminile din cameră.
Pasul 6: Denumiți scena și atingeți Salvați.
Pasul 7: Pentru a modifica luminile individuale, pur și simplu atingeți-le din interfața camerei și trageți și plasați selectorul oriunde pe roata de culori.
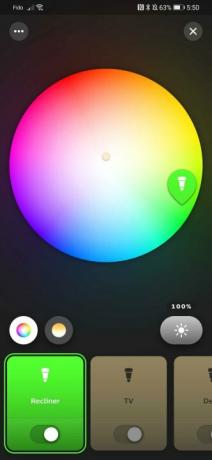
Cum se schimbă culoarea luminii Nanoleaf
Luminile Nanoleaf sunt excelente pentru a adăuga animație la rețetele tale de culoare. Panourile lor de perete sunt destul de populare, iar sistemul lor modular vă permite să amestecați și să potriviți luminile pentru a crea orice model doriți. Amenajează un trifoi, sau un pom de Crăciun sau orice formă o cere ocazia.
Pasul 1: descarca si instaleaza aplicația Nanoleaf.
Pasul 2: Odată ce luminile au fost înființat, atingeți bara de culoare a luminii pentru care doriți să schimbați culoarea.
Pasul 3: Atingeți fila de bază pentru a selecta o singură culoare solidă pentru lumină. Apasă pe Scenă pentru a selecta o rețetă de lumină animată prestabilită sau pentru a crea propria ta.
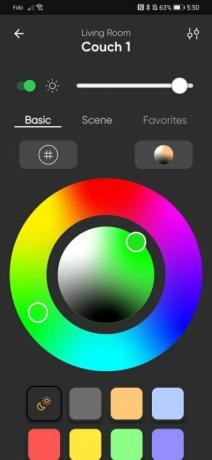
Pasul 4: Pentru opțiuni de iluminare animată, atingeți Descoperi fila din partea de jos, apoi pictograma de căutare din dreapta sus. Introduceți termenii pe care doriți să îi căutați, fie că sunt simpli precum „verde” sau mai specifici, cum ar fi „Crăciun”.
Pasul 5: Atingeți rețeta de lumini pe care doriți să o utilizați, apoi selectați luminile sau camera în care doriți să fie folosită. Aceasta va afișa o previzualizare a rețetei în acțiune. Apasă pe Descarca pictograma din colțul din dreapta jos al listei de rețete de culoare pentru a o stoca permanent pe lumină.
Cum se schimbă culoarea luminii Govee
Govee oferă o gamă largă de factori de formă a luminii inteligente, păstrând în același timp prețul rezonabil. Dacă abia începi cu lumini inteligente și nu vrei să faci o investiție uriașă de la bun început, Govee este o modalitate bună de a merge.
Pasul 1: Descărcați și instalați aplicația Govee.
Pasul 2: Odată ce luminile au fost înființat, atingeți lumina pentru care doriți să schimbați culoarea.
Pasul 3: Atingeți butonul de pornire din dreapta sus, dacă nu este deja pornit.
Pasul 4: Selectați luminile Govee din colecție pentru a comuta la schema de culori dorită.
Pasul 5: Atingeți butonul de culoare și selectați o culoare dintre setările prestabilite existente sau glisoarele de dedesubt.
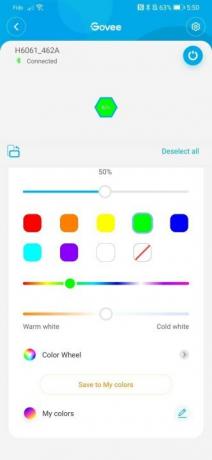
Pasul 6: Pentru rețete de culori animate, atingeți Scenă butonul după selectarea luminii. Mai multe file împart rețetele în categorii. Fiecare scenă poate avea direcția și originea animației modificate.
Schimbarea culorilor luminilor tale inteligente este unul dintre lucrurile mai ușoare pe care le poți face cu ele și poate adăuga multă personalitate spațiului tău în perioada festivă a anului.
Recomandările editorilor
- Cea mai bună tehnologie de acasă inteligentă pentru căminul tău
- Cum să vă sincronizați dispozitivele Alexa
- Un sistem inteligent de sprinklere vă poate ajuta să folosiți mai puțină apă?
- Nou la luminile inteligente? Acest kit de pornire Philips Hue costă 90 USD pentru Prime Day
- Cum să vă armați sistemul SimpliSafe pe timp de noapte
Îmbunătățește-ți stilul de viațăDigital Trends îi ajută pe cititori să țină cont de lumea rapidă a tehnologiei cu toate cele mai recente știri, recenzii distractive despre produse, editoriale perspicace și anticipări unice.




