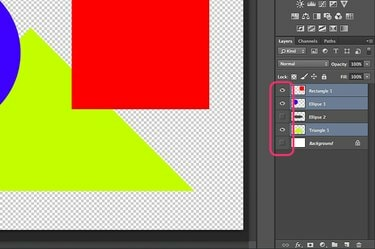
Îmbinați straturile vizibile într-un singur strat în Photoshop.
Îmbinarea straturilor devine o sarcină de rutină pentru oricine folosește Photoshop des. La fel ca în majoritatea lucrurilor din Photoshop CC, puteți îmbina straturile în mai multe moduri. Cea mai comună abordare îmbină toate straturile vizibile sau aplatizează o imagine, astfel încât să puteți muta cu ușurință opera de artă într-un alt proiect. Dacă doriți să îmbinați doar două din mai multe straturi, opțiunea Merge Down este o abordare rapidă. Photoshop oferă, de asemenea, o modalitate de a ștampila mai multe straturi într-un strat nou, fără a fuziona și fără a afecta celelalte straturi. Dacă aveți o mască de tăiere pe care doriți să o îmbinați, Photoshop are și o opțiune pentru asta.
Îmbinarea straturilor vizibile
Pasul 1
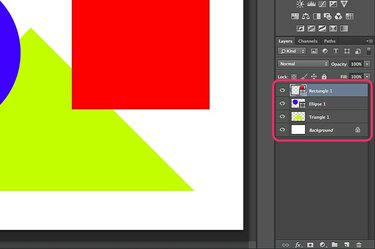
Faceți vizibile straturile pe care doriți să le îmbinați în panoul Straturi.
Deschideți proiectul Photoshop și priviți panoul Straturi. Fiecare strat cu o pictogramă „Ochi” este vizibil și va fi inclus în îmbinare. Faceți clic pe pictograma „Ochi” de lângă orice strat pe care nu doriți să îl îmbinați. Dacă doriți să păstrați transparența, de exemplu, ascundeți stratul „Background”.
Videoclipul zilei
Pasul 2
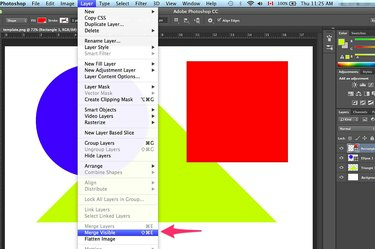
Selectați „Merge Visible” din meniul Strat.
Faceți clic pe meniul „Layer” și selectați „Merge Visible” pentru a îmbina toate straturile vizibile. Dacă toate straturile sunt vizibile, selectarea „Aplatizare imagine” le îmbină și ele.
Pasul 3
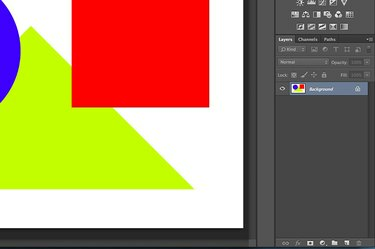
Straturile selectate sunt îmbinate împreună.
Salvați fișierul în orice format folosind opțiunea „Salvare ca” din meniul Fișier. Utilizați un nume de fișier diferit, astfel încât să nu scrieți peste fișierul original. Scrierea peste fișierul original face imposibilă recuperarea straturilor după ce fișierul este închis.
Îmbinarea unor straturi specifice
Pasul 1

Selectați „Merge Down” din meniul Layer.
Îmbinați două straturi fără a afecta alte straturi folosind opțiunea Merge Down. Începeți prin a selecta stratul superior pe care doriți să îl îmbinați în panoul Straturi. Dacă este un vector, ca un strat de formă, trebuie mai întâi să rasterizați stratul din meniul Strat. Trageți al doilea strat pe care doriți să îl îmbinați, astfel încât să fie direct sub primul strat. Când selectați „Merge Down” din meniul Layer, cele două straturi devin unul singur.
Pasul 2
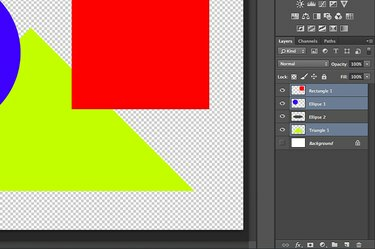
Evidențiați straturile pe care doriți să le imprimați împreună.
Utilizați o comandă rapidă de la tastatură pentru a imprima mai multe straturi într-un singur strat nou. Faceți Ctrl-clic pe fiecare strat pe care doriți să îl includeți în panoul Straturi pentru a-l evidenția. Când straturile sunt selectate, apăsați „Ctrl-Alt-E” pentru a le ștampila. Toate straturile sunt ștampilate într-un nou strat îmbinat. Straturile individuale rămân neschimbate.
Pasul 3

Opțiunea Merge Clipping Mask se află în meniul Strat.
Îmbinați straturile care formează o mască de tăiere utilizând opțiunea Merge Clipping Mask din Photoshop. Mai întâi, faceți clic pe pictograma „Ochi” de lângă fiecare strat din panoul Straturi pentru a ascunde toate celelalte straturi. Selectați stratul de mască -- cel de sub stratul care este mascat -- apoi selectați „Merge Clipping Mask” din meniul Strat.
Bacsis
Pentru a face mai ușor de gestionat mai multe straturi fără a le îmbina, grupați-le în foldere. Faceți clic pe butonul „Creați un grup nou” în formă de folder din partea de jos a panoului Straturi și apoi trageți straturile în acel dosar pentru a le grupa. Puteți gestiona straturile ca grup sau puteți face dublu clic pe pictograma folderului pentru a dezvălui straturile individuale din interiorul acestuia.



