daca tu începe și încheia ziua de lucru la aceleași ore în fiecare zi, puteți să vă programați Mac-ul. Acest lucru vă permite să vă treziți Mac-ul dimineața și să-l adormiți după-amiaza în fiecare zi, în timpul săptămânii sau în weekend.
Cuprins
- Despre setarea unui program pentru Mac-ul dvs
- Porniți sau treziți Mac-ul după un program
- Dormiți, reporniți sau închideți Mac-ul după un program
În loc de un program de trezire și somn, poți închideți Mac-ul sau chiar reporniți la aceeași oră în fiecare zi, dacă preferați.
Să vedem cum să vă configurați setările de trezire și somn pe Mac.
Videoclipuri recomandate
Uşor
5 minute
computer Mac
Despre setarea unui program pentru Mac-ul dvs
Iată câteva lucruri de reținut înainte de a seta un program pentru ca Mac-ul dvs. să se trezească, să dorm, să pornească, să se închidă sau să repornească.
- Pentru a porni sau a trezi Mac-ul, acesta trebuie să fie conectat la adaptorul de alimentare.
- Pentru a închide Mac-ul, trebuie să fiți conectat și computerul trebuie să fie activ.
- daca tu au aplicatii deschideți cu documente nesalvate, acest lucru poate împiedica închiderea Mac-ului dvs. la program.
- Nu trebuie să utilizați atât setările de pornire, cât și de trezire și de oprire sau de repaus pe Mac. De exemplu, este posibil să doriți doar să vă treziți computerul în fiecare dimineață, nu să dormiți sau să vă opriți conform programului.
Porniți sau treziți Mac-ul după un program
Pentru a configura un program pentru Mac-ul tău lansare sau treziți-vă, urmați acești pași simpli.
Pasul 1: Deschis Preferințe de sistem folosind pictograma din Dock sau Măr pictograma din bara de meniu.
Pasul 2: Selectați Baterie.
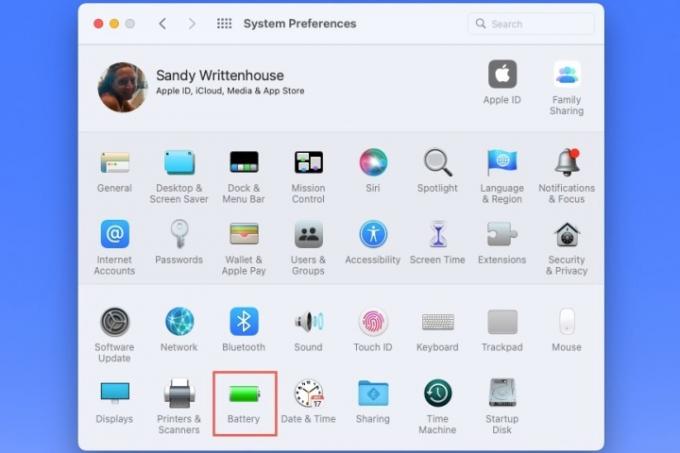
Legate de
- Cum să combinați fișiere PDF pe Windows, macOS sau pe web
- Cum să conectați un iPhone la un Mac
- Cum să setați o imprimantă implicită pe Windows sau Mac
Pasul 3: Când se deschid preferințele bateriei, alegeți Programa la stânga.
Pasul 4: În dreapta, marcați opțiunea de sus pentru Porniți sau treziți.
Pasul 5: Utilizați prima casetă derulantă pentru a alege zilele. Poți să folosești În fiecare zi, Zilele saptamanii, Weekend-uri, sau o anumită zi a săptămânii.

Pasul 6: Utilizați a doua casetă derulantă pentru a alege ora. Puteți introduce orele și minutele în casetă sau puteți utiliza Săgeți să se deplaseze în sus și în jos o oră sau un minut la un moment dat.

Pasul 7: Când terminați, selectați aplica.
Dormiți, reporniți sau închideți Mac-ul după un program
Dacă doriți să faceți Mac-ul să dorm, să se închidă sau să repornească regulat, acesta este la fel de ușor de configurat.
Pasul 1: Deschis Preferințe de sistem > Baterie așa cum este descris mai sus.
Pasul 2: Alege Programa la stânga.
Pasul 3: În dreapta, marcați a doua opțiune pentru Dormi.
În Dormi caseta derulantă, puteți alege Repornire sau Închide daca preferi.

Pasul 4: Utilizați caseta derulantă din dreapta pentru a alege zilele sau o anumită zi a săptămânii.
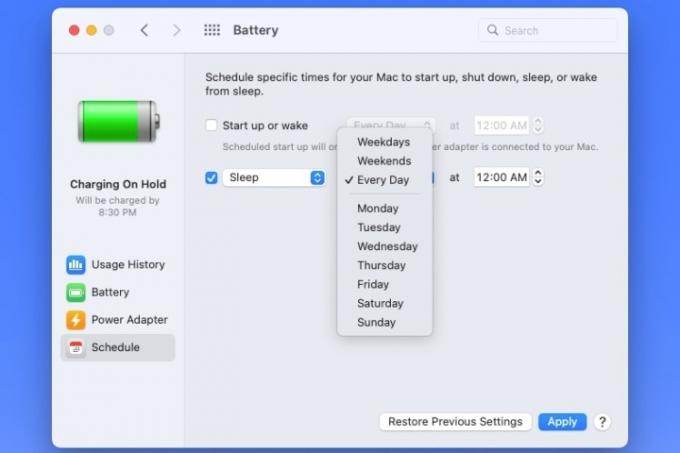
Pasul 5: Utilizați caseta derulantă din extrema dreaptă pentru a alege ora din zi.
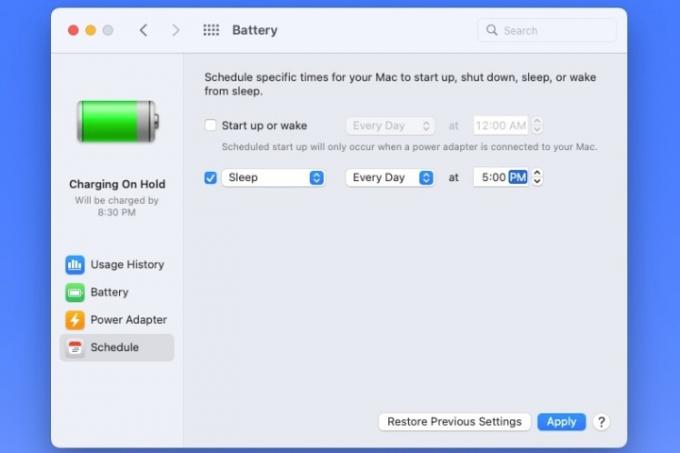
Pasul 6: Selectați aplica când termini.
Dacă vă răzgândiți cu privire la programul dvs., îl puteți edita oricând în Preferințe de sistem > Baterie > Programa. De asemenea, puteți reveni la ultimul program folosind Restabiliți setările anterioare buton.
Odată ce ați configurat un program, puteți avea Mac-ul treaz și gata de lucru în fiecare dimineață când sunteți sau mergeți la culcare sau opriți când terminați fiecare zi.
Pentru mai mult ajutor cu MacOS, vedeți cum opriți Mac-ul să înghețe sau cum să utilizați caracteristicile de accesibilitate motor.
Recomandările editorilor
- Puteți juca aproape orice joc Windows pe Mac - iată cum
- Cum ar putea macOS Sonoma să repare widget-urile – sau să le înrăutățească și mai mult
- Cum să descărcați macOS 14 Sonoma
- Cum să faceți copii de rezervă pentru un iPhone folosind Mac, iCloud sau PC
- Cum să protejați cu parolă un folder în Windows și macOS
Îmbunătățește-ți stilul de viațăDigital Trends îi ajută pe cititori să țină cont de lumea rapidă a tehnologiei cu toate cele mai recente știri, recenzii distractive despre produse, editoriale perspicace și anticipări unice.



