Diferite interfețe de utilizator au priorități variate în bara de instrumente. Dar vestea bună este că puteți accesa butoanele lor ascunse. Nu va exista mai mult - cel puțin va fi mai puțin - accesarea comenzilor prin selectarea „Fișier” din meniul derulant al barei de instrumente și apoi selectând "Imprimare." Așadar, mergeți mai departe și începeți să luați drumul care este mai puțin parcurs intenționat - pentru că lumea pictogramei cu un singur pas din bara de instrumente „Copiere” și „Lipire” este doar un apăsarea tastei departe.
Pasul 1
Deschideți programul software și selectați „Instrumente”.
Videoclipul zilei
Pasul 2
Selectați „Personalizați” din meniul barei de instrumente. Dacă nu afișați un buton „Personalizați”, treceți la Secțiunea 2.
Pasul 3
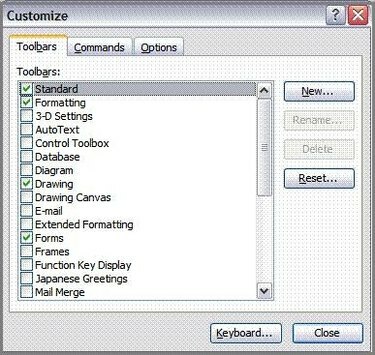
Accesați fila Bare de instrumente și bifați lângă barele de instrumente dorite care vor fi afișate în interfața cu utilizatorul. Debifați barele de instrumente pe care doriți să le eliminați la deschiderea software-ului.
Pasul 4
Deschideți programul software și selectați „Instrumente” din meniul barei de instrumente.
Pasul 5
Selectați „Personalizați barele de instrumente” din meniul barei de instrumente.
Pasul 6
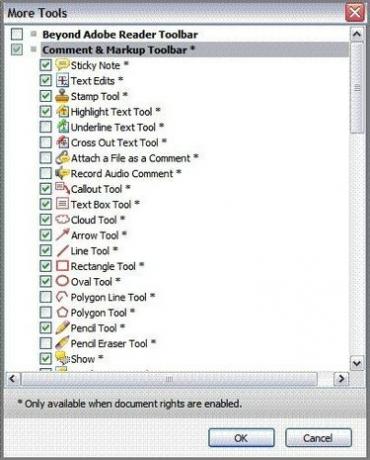
Bifați lângă barele de instrumente dorite care vor fi afișate pe interfața cu utilizatorul. Debifați barele de instrumente pe care doriți să le eliminați la deschiderea software-ului.
Pasul 7
Deschideți browserul Internet Explorer și selectați „Instrumente” din meniul barei de instrumente.
Pasul 8
Selectați „Barele de instrumente” și apoi alegeți „Personalizați”.
Pasul 9
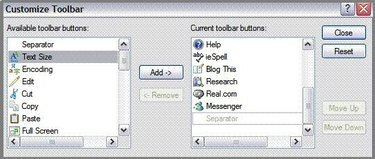
Evidențiați o bară de instrumente dorită situată în lista „Butoane disponibile din bara de instrumente” și apoi faceți clic pe butonul „Adăugați”. Repetați pentru a adăuga fiecare nouă bară de instrumente la lista „Butoane curente din bara de instrumente”. Când ați terminat, faceți clic pe „Închidere”.
Pasul 10
Deschideți browserul de internet Mozilla Firefox și selectați „Vizualizare” din meniul barei de instrumente.
Pasul 11
Selectați „Barele de instrumente” și apoi alegeți „Personalizați”.
Pasul 12
Faceți clic pe săgeata de lângă „Afișare” pentru a afișa vizualizarea dorită a barelor de instrumente disponibile, fie pentru a fi afișate ca pictograme și text, doar pictograme sau doar text.
Pasul 13
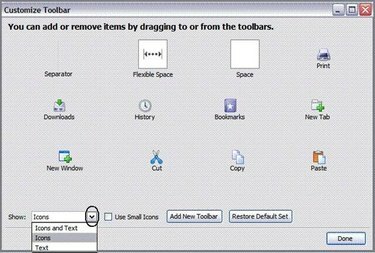
Plasați cursorul mouse-ului peste o bară de instrumente selectată pentru adăugare și faceți clic stânga pe ea. În timp ce țineți apăsat mouse-ul, trageți-l în bara de instrumente a browserului și apoi eliberați. Repetați procesul pentru fiecare buton nou. Când ați terminat, apăsați pe „Terminat”. Pentru a adăuga o nouă bară de instrumente, mergeți la Pasul 5.
Pasul 14
Urmați pașii 1 - 3 din această secțiune. Apoi, faceți clic pe „Adăugați bara de instrumente”. Introduceți un nume pentru bara dvs. de instrumente și apoi trageți și plasați elementele în noua bară de instrumente, conform instrucțiunilor din Pasul 4 din această secțiune.



