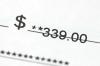Controlați numerele paginilor dvs. în Microsoft Word.
Dacă creați un document Word în care doriți ca unele pagini să fie numerotate și altele nu, este posibil să fie frustrat când adăugați numere de pagină în antet sau subsol, deoarece acestea vor apărea pe fiecare pagină a document. Adăugarea numerelor de pagină numai la anumite pagini implică crearea de întreruperi de secțiune în documentul dvs., unde puteți formata numerele paginilor în mod diferit. Adăugați mai întâi numerele de pagini în document, apoi împărțiți-l în secțiuni și eliminați și adăugați numerele de pagini după cum este necesar.
Introduceți numere de pagină
Pasul 1
Selectați fila „Inserare” din panglica Microsoft Word și faceți clic pe „Numărul paginii”, care se află în grupul „Antet și subsol”.
Videoclipul zilei
Pasul 2
Selectați poziția în care doriți să fie afișate numerele paginii, deplasând cursorul peste opțiunea respectivă.
Pasul 3
Selectați designul numărului de pagină din galeria de opțiuni disponibile.
Formatați numerele de pagină cu întreruperi de secțiune
Pasul 1
Plasați cursorul în partea de sus a unei pagini pe care doriți să modificați numărul paginii, înainte de a începe textul. Dacă faceți acest lucru în mai mult de o secțiune a documentului, începeți din partea de sus a documentului și mergeți în jos.
Pasul 2
Selectați fila „Aspect pagină” din panglica Microsoft Word și faceți clic pe „Pauze” în grupul „Configurare pagină”.
Pasul 3
Faceți clic pe „Pagina următoare” sub „Secțiunea de pauză”. Aceasta va crea o nouă secțiune în care formatarea dvs. poate fi diferită.
Pasul 4
Faceți dublu clic pe antet sau subsol în care se află numărul paginii.
Pasul 5
Găsiți butonul „Link to Previous” din grupul „Navigation” din fila „Design” pentru antet sau subsol. Nu trebuie selectat sau evidențiat; faceți clic pe el pentru a-l deselecta.
Pasul 6
Ștergeți numărul paginii din antet sau subsol.
Pasul 7
Faceți dublu clic pe pagina în care doriți ca numerele paginii să înceapă din nou și începeți o altă secțiune în același mod. Faceți clic pe „Pagina următoare” în „Înrupărte de secțiune” din fila „Aspect pagină”.
Pasul 8
Faceți dublu clic în zona antetului sau subsolului unde doriți să afișați numărul paginii.
Pasul 9
Găsiți butonul „Link to Previous” din grupul „Navigation” din fila „Design” pentru antet sau subsol. Nu trebuie selectat sau evidențiat; faceți clic pe el pentru a-l deselecta.
Pasul 10
Faceți clic pe „Numărul paginii” în fila „Inserare” din grupul „Antet și subsol” și selectați numerele de pagină dorite. Word va începe din nou să numeroteze paginile, numărând în continuare paginile pe care ați omis numerele. Repetați procesul după cum este necesar.
Bacsis
De asemenea, puteți ajusta când începe numerotarea paginilor, cum ar fi pe a doua pagină, spre deosebire de pagina de copertă. A doua pagină poate începe cu „1” sau „2”. Faceți dublu clic în zona antetului sau subsolului unde este afișat numărul paginii. Selectați „Prima pagină diferită” în grupul „Opțiuni” pentru a lăsa numerele în afara primei pagini. Pentru a schimba locul în care începe numerotarea, faceți clic pe „Numărul paginii” în grupul „Antet și subsol”. Selectați „Format numere de pagină”. Faceți clic pe „Începe de la” și introduceți „0” pentru numerele de pagină care să înceapă cu „1” pe a doua pagină a documentului. Rețineți, totuși, că setarea diferită a primei pagini va afecta formatarea dacă creați noi pauze de secțiune.