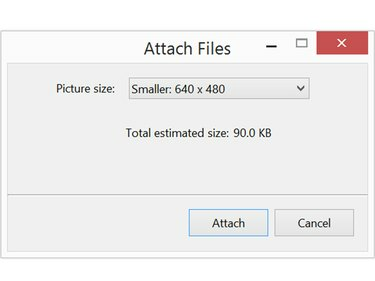
Reduceți fotografiile la sub 1 MB pentru a le trimite rapid și ușor.
Credit imagine: Captură de ecran oferită de Microsoft.
Fotografiile de înaltă rezoluție sunt grozave pentru imprimare, dar trimiterea apoi către prieteni și familie prin e-mail poate fi o reducere a lățimii de bandă. Windows vă oferă posibilitatea de a reduce dimensiunea unei fotografii atunci când o atașați la un mesaj de e-mail. Dacă aveți un computer Mac, puteți redimensiona imaginile folosind Previzualizare înainte de a le trimite.
Folosind Windows
Pasul 1
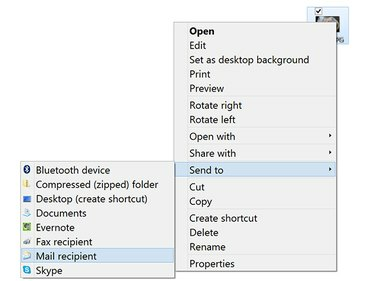
Faceți clic dreapta pe o fotografie de pe desktop pentru a o atașa la un mesaj de e-mail.
Credit imagine: Captură de ecran oferită de Microsoft.
Faceți clic dreapta pe fotografia pe care doriți să o trimiteți, fie în File Explorer, fie pe desktop. Selectați Trimite catre din meniul derulant și apoi faceți clic Destinatar mail. Alternativ, faceți clic pe Acțiune din fereastra File Explorer și faceți clic E-mail.
Videoclipul zilei
Această caracteristică se conectează direct la clientul dvs. de e-mail, cum ar fi Outlook. Dacă doriți să redimensionați imaginea pentru a o trimite cu un alt client de e-mail sau cu un client web, cum ar fi Gmail,
redimensionați imaginea folosind o aplicație precum Galeria foto Windows.Pasul 2

Redimensionați imaginea înainte de a ajunge la mesajul de e-mail.
Credit imagine: Captură de ecran oferită de Microsoft.
Apasă pe Dimensiunea imaginii meniul. Rețineți că dimensiunea estimată a fișierului imaginii este afișată aici.
Pasul 3
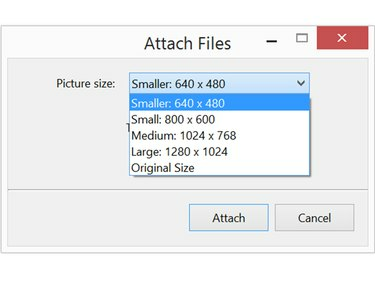
Fiecare opțiune de dimensiune arată care vor fi dimensiunile.
Credit imagine: Captură de ecran oferită de Microsoft.
Selectați Mic sau Mai mica pentru a reduce dimensiunea imaginii. Dacă este o imagine deosebit de mare pe care nu doriți să o micșorați prea mic, puteți alege Mediu. După ce ați făcut selecția, este afișată noua dimensiune a fișierului. Apasă pe Atașați butonul pentru a deschide o nouă fereastră Outlook cu fișierul deja atașat la un mesaj nou.
Acest proces creează o copie mai mică a imaginii și nu va scrie peste fișierul original de pe computer.
Pasul 4
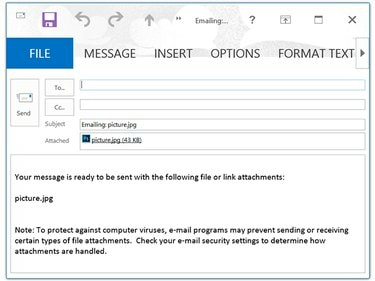
Ștergeți informațiile despre atașament înainte de a vă tasta propriul mesaj.
Credit imagine: Captură de ecran oferită de Microsoft.
Tastați numele destinatarului, un nume de subiect și un mesaj așa cum ați face pentru orice alt e-mail. Când dai clic Trimite mesajul și atașamentul foto sunt trimise destinatarului.
Folosind un Mac
Pasul 1
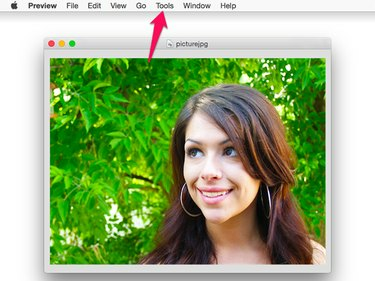
Previzualizarea este aplicația foto implicită în OS X Yosemite.
Credit imagine: Captură de ecran prin amabilitatea Apple.
Faceți dublu clic pe imaginea pe care doriți să o partajați în Finder sau pe desktop. În mod implicit, acesta deschide fișierul în Previzualizare. Apasă pe Instrumente meniu și selectați Reglați dimensiunea.
Pasul 2

Când reduceți dimensiunea fișierului, nu ar trebui să fie nevoie să schimbați rezoluția.
Credit imagine: Captură de ecran prin amabilitatea Apple.
Apasă pe Lăţime sau Înălţime meniu și schimbați dimensiunea la ceva mai mic. Raportul de aspect este blocat, așa că atunci când schimbați unul, celălalt se schimbă automat.
În mod implicit, unitatea de măsură este inci. Pentru a reduce imaginea cu un procent, schimbați unitatea de măsură de la inci la Procent.
Pasul 3

Exportați fișierul într-un fișier JPEG sau PNG.
Credit imagine: Captură de ecran prin amabilitatea Apple.
Apasă pe Fişier meniu și selectați Export. Dați fotografiei un nume nou, astfel încât să nu scrieți peste fotografia originală.
Avertizare
Aveți grijă când modificați fișierele cu Previzualizare, inclusiv redimensionarea imaginilor. Selectați întotdeauna „Salvare ca”. Dacă utilizați „Salvare”, Previzualizarea va înlocui fișierul cu versiunea modificată fără avertisment.



