Tocmai am despachetat un nou-nouț Apple TV 4K? Ești pregătit pentru un răsfăț. Deși nu este ieftin în comparație cu alte optiuni, streamerul set-top este unul dintre cele mai bune din clasa sa, oferind acces la mii de servicii de streaming - inclusiv Disney+, Netflix, și Paramount+ — care poate fi controlat prin Siri imediat din cutie.
Cuprins
- Baga-l in priza
- Porniți televizorul
- Utilizați dispozitivul iOS pentru a-l configura
- Termină cu câteva detalii
Videoclipuri recomandate
Uşor
10 minute
Un Apple TV (de preferință 4K)
Un cablu HDMI
Un cablu Ethernet (optional)
Un iPhone sau iPad (opțional)
Dar, în timp ce asistentul vocal inteligent de la Apple este capabil să gestioneze aproape orice sarcină pe care ți-o poți imagina, există un lucru cu care nu te poate ajuta: procesul de configurare. Așadar, dacă ați lovit un denivelare în drumul către fericirea streamingului, puteți oricând să apelați la acest ghid despre cum să configurați un Apple TV.
Notă: În timp ce acești pași vor funcționa dacă configurați un model Apple TV HD, de la lansarea
cel mai recent Apple TV 4K de a treia generație (2022), Apple a scos oficial toate celelalte modele Apple TV de pe site-ul lor, inclusiv HD și Apple TV 4K de a doua generație (2021). Puteți găsi în continuare modele mai vechi la comercianții terți, dar acestea devin din ce în ce mai rare.
Baga-l in priza
Să începem cu începutul. Scoateți Apple TV din cutie și asigurați-vă că este în stare de funcționare. În funcție de modelul pe care l-ați cumpărat, veți avea Apple TV în sine, un cablu de alimentare și telecomanda Siri. Dacă aveți un Apple TV HD mai vechi sau a doua generație a Apple TV 4K (2021), acesta va veni cu un cablu USB-A-to-fulger pentru încărcarea telecomenzii. Dar cel mai recent Apple TV de a treia generație
Pasul 1: Conectați capătul mic al cablului de alimentare în locul potrivit de pe spatele Apple TV și celălalt capăt într-o priză de perete sau bară de alimentare. Apple TV va începe să se pornească.
Pasul 2: Conectați cablul HDMI la Apple TV și celălalt capăt la televizor, bara de sunet sau receptor. Asigurați-vă că utilizați cel puțin un cablu HDMI 2.0 pentru televizorul dvs. care acceptă 4K și/sau HDR. Dacă aveți echipamentul care susține Dolby Atmos sunet, veți avea nevoie de un cablu HDMI care să-l accepte. Nu vom intra în toate acestea aici, dar avem un explicator grozav cum să știi dacă primești sunet Dolby Atmos.
Legate de
- Cele mai bune oferte TV pentru întoarcerea la școală: obțineți un televizor 4K de 50 de inchi pentru mai puțin de 200 USD
- Acest televizor 4K de 75 de inchi este sub 600 USD la Best Buy și nu ne vine să credem
- Economisiți 200 USD la acest televizor Vizio QLED 4K de 75 de inchi la Walmart
Pasul 3: Conectați cablul Ethernet dacă nu doriți să utilizați Wi-Fi. Recomandăm acest lucru pentru performanță optimă, dar rețineți că doar Apple TV 4K (2021) și versiunea de 128 GB a Apple TV

Porniți televizorul
Acum că totul este conectat, este timpul să porniți lucrurile.
Pasul 1: Porniți televizorul și modificați selecția de intrare la oricare la care este conectat Apple TV. Dacă în schimb treceți printr-un receptor sau o bară de sunet, asigurați-vă că asta este ceea ce caută televizorul.
Pasul 2: Ar trebui să vedeți ecranul de configurare Apple TV odată ce totul a pornit.
Pasul 3: La versiunile mai noi, telecomanda Siri este asociată automat cu Apple TV. Dacă dintr-un motiv oarecare nu este, o puteți face manual. Pentru telecomenzile Siri de a doua generație, țineți apăsat butonul Înapoi butonul și Creșterea volumului butonul timp de două secunde.
Pentru telecomenzile mai vechi de prima generație, apăsați și mențineți apăsat butonul Meniul si Creșterea volumului butoane timp de două secunde.
Pe ecran vor apărea câțiva pași de urmat, cum ar fi selectarea limbii și a țării, dar apoi lucrurile devin mai ușoare, deoarece sistemul vă va întreba dacă doriți să utilizați un dispozitiv iOS existent pentru a face configurarea. Da, ai, este foarte ușor.


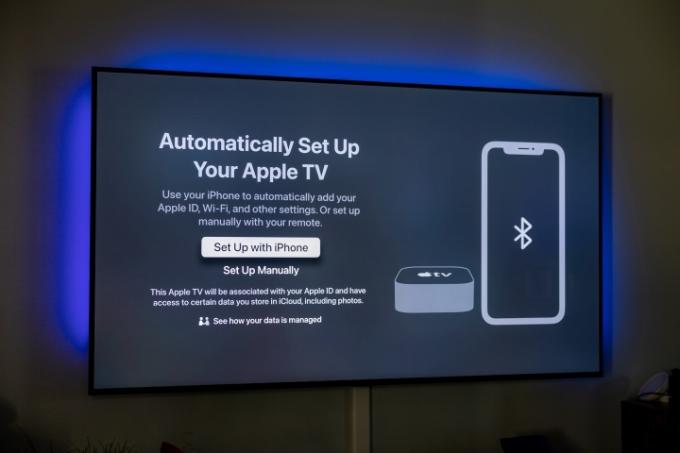



Utilizați dispozitivul iOS pentru a-l configura
Dacă aveți un iPhone sau iPad, restul configurației este extrem de ușor, deoarece Apple TV vă poate folosi setările geografice, de rețea și de cont de pe oricare dintre aceste dispozitive. Asigurați-vă că rulați cea mai recentă versiune de iOS, că sunteți conectat la iCloud cu ID-ul Apple, apoi urmați instrucțiunile de pe ecran când vi se solicită.
Pasul 1: Deblocați dispozitivul.
Pasul 2: Asigurați-vă că este conectat la rețeaua Wi-Fi de acasă.
Pasul 3: Asigurați-vă că Bluetooth este activat.
Pasul 4: Țineți iPhone-ul sau iPad-ul destul de aproape de Apple TV pentru ca acesta să se conecteze.

Pasul 5: Când vi se solicită, introduceți autentificarea afișată pe ecranul televizorului.
Termină cu câteva detalii
Dacă nu utilizați acest proces de configurare automată, vi se va cere să introduceți manual informațiile despre rețea și contul dvs., ceea ce este mult mai puțin distractiv. În caz contrar, iată ce se va întâmpla pentru a finaliza procesul.
Pasul 1: Apple TV-ul tău va spune că se activează, conectând lucruri precum contul tău iCloud și HomeKit. Veți avea acces la o telecomandă pe dispozitivul dvs. iOS. Continuați să urmați instrucțiunile de pe acesta și de pe ecranul televizorului.
Pasul 2: Veți fi întrebat dacă doriți să solicitați o parolă pentru achiziții. Există trei opțiuni - solicitați întotdeauna, solicitați după 15 minute și nu solicitați niciodată. Dacă aveți copii cărora le lipsește aprecierea pentru lucruri cum ar fi veniturile și conturile bancare, acum este un moment bun pentru a configura puțină protecție. (Puteți oricând să schimbați setările dacă doriți.)

Pasul 3: Apple TV-ul dvs. poate schimba automat tipurile de afișare în funcție de televizor, cum ar fi 4K Dolby Vision la 60Hz. Dacă vă place ceea ce vedeți, selectați OK și continuați. Din nou, aceasta este o setare pe care o puteți modifica ulterior dacă doriți.
Pasul 4: Alte opțiuni vor fi prezentate, cum ar fi transferul setărilor de pe iPhone sau iPad (cum ar fi setările Siri, permisiunile de locație și partajarea analizelor), introducerea furnizorului dvs. TV și screensaver-ul și setarea acestora astfel încât orice alte televizoare Apple conectate la ID-ul dvs. Apple să aibă aceleași setări și acasă ecran.

Și asta este tot pentru procesul principal de configurare. Orice faceți aici poate fi schimbat în setări, inclusiv opțiuni suplimentare pentru telecomanda Siri, audio, video și orice alte dispozitive pe care le puteți conecta.
Recomandările editorilor
- Ne place acest televizor OLED 4K de 65 de inchi Samsung și are o reducere de 400 USD chiar acum
- Nu ratați: Best Buy tocmai a scos 500 USD de la acest televizor 4K de 85 de inchi
- Televizorul rotativ „The Sero” QLED 4K de la Samsung are o reducere de 50% la Woot
- Veți fi șocați cât de ieftin este astăzi acest televizor QLED 4K de 65 de inchi
- Cât costă Apple Music și cum o poți obține gratuit?
Îmbunătățește-ți stilul de viațăDigital Trends îi ajută pe cititori să țină cont de lumea rapidă a tehnologiei cu toate cele mai recente știri, recenzii distractive despre produse, editoriale perspicace și anticipări unice.




