Doar pentru că partajați dispozitivul dvs. Google Home sau Nest cu membrii familiei dvs. nu înseamnă că Google trebuie să se simtă ca un asistent partajat. Datorită unei funcții numite Voice Match, Asistentul Google de pe dvs Dispozitivele Google Home poate răspunde cu informații personalizate bazate pe vocea care dă porunca sau punând întrebarea. De exemplu, Asistentul Google vă poate oferi dvs. și partenerului dvs. timpi de navetă estimați diferiți în funcție de adresele pe care le-ați indicat ca loc de muncă.
Cuprins
- 1. Deschideți aplicația Google Home
- 2. Accesați contul și Setările Asistentului
- 3. Alegeți Voice Match
- 4. Selectați Dispozitive
- 5. Antrenează-ți vocea
- 6. Activați Rezultatele personale
- 7. Invitați alții să configureze Voice Match
Îți place CNN, dar partenerul tău se referă la NPR? Vă puteți personaliza briefing-urile zilnice de știri, astfel încât să puteți obține rapoarte de știri care vi se adresează în mod special, în timp ce colegul de cameră primește rapoarte specifice pentru ei. Pentru a vă bucura de Voice Match, va trebui să parcurgeți o serie scurtă de pași. Fiecare persoană care utilizează Voice Match – până la șase persoane în total – trebuie să conecteze un Cont Google și vocea la dvs
Google Home dispozitiv. Iată ce va trebui să faceți pentru a configura Voice Match pe dvs Google Home.
1. Deschideți aplicația Google Home
Pentru a începe, deschideți aplicația Google Home pe telefon sau tabletă și conectați-vă dacă este necesar. Asigurați-vă că ați actualizat aplicația la cea mai recentă versiune disponibilă pentru ca configurarea să funcționeze corect. Apoi, verificați din nou dacă telefonul sau tableta dvs. se află în aceeași rețea Wi-Fi ca și
Legate de
- Dispozitivele dvs. de acasă inteligente Google au devenit mult mai puțin vorbărețe
- Cum să utilizați aplicația Google Home pe computer
- Google Home (Nest Audio) vs. Amazon Echo
2. Accesați contul și Setările Asistentului
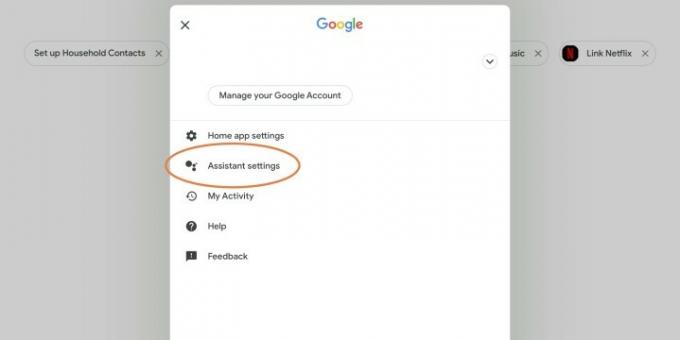
În ecranul de pornire al aplicației, priviți colțul din dreapta sus și ar trebui să vedeți fotografia de profil a contului dvs. Google. Selectați aceasta pentru a continua. Este important să vă conectați la contul personal pentru acest proces, altfel Voice Match nu face prea mult bine.
Videoclipuri recomandate
Când se deschide fereastra contului, alegeți Setări asistent.
3. Alegeți Voice Match
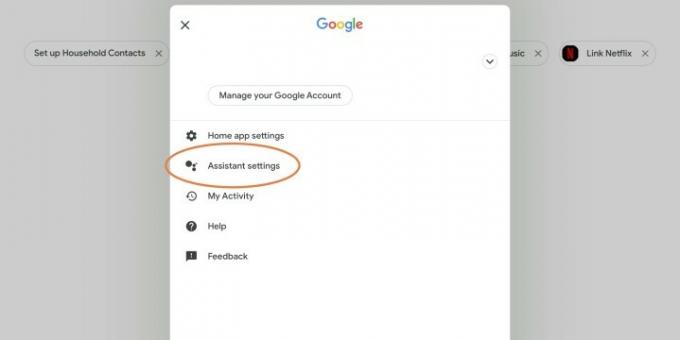
Derulați în jos Setări asistent pana gasesti sectiunea numita Voice Match, și selectați-l.
4. Selectați Dispozitive
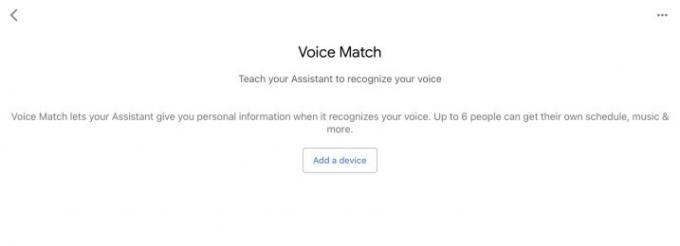
Acum alegeți opțiunea pentru Adaugă un dispozitiv. Aceasta va lista toate dispozitivele atașate la Contul dvs. Google, atâta timp cât sunt conectate la Wi-Fi și pot fi detectate (configurați toate dispozitivele noi pe care le aveți înainte de a face acest lucru). Alegeți orice difuzoare inteligente Home sau Nest pe care le utilizați în prezent, apoi selectați Următorul. Google vă va anunța că procesul necesită păstrarea unor informații personale, așa că selectați Sunt de acord dacă vrei să mergi mai departe.
5. Antrenează-ți vocea

Dacă este prima dată când configurezi Voice Match, va trebui să spui câteva cuvinte pentru ca Home/Nest să învețe să recunoască sunetul vocii tale. Aplicația vă va oferi câteva cuvinte pe care ar trebui să le urmați, cum ar fi rostirea „OK Google” de două ori și „Hey Google” de două ori. Poate fi necesar să repetați fraze.
Dacă ați configurat deja Voice Match recent, veți putea sări peste acest pas, dar aveți și opțiunea de reinstruire Google Home (vocile se pot schimba, la fel ca și locația Home/Nest dispozitive).
6. Activați Rezultatele personale
Pe parcursul metodei Voice Match, Google va întreba și dacă doriți să activați Rezultate personale. Acest mod special face ca totul în Voice Match să funcționeze corect, selectând informații personalizate care asociază vocea cu contul. Dacă nu reușiți să activați acest lucru, Voice Match nu va funcționa corect. Deci, verificați din nou dacă l-ați activat. Îl puteți dezactiva oricând din meniul de setări dacă decideți vreodată să nu mai utilizați Voice Match.
7. Invitați alții să configureze Voice Match

Poate că ceilalți prieteni și membri ai familiei dvs. doresc să înceapă să folosească și Voice Match. Din fericire, puteți invita cu ușurință alte persoane să își configureze propriile voci în Voice Match. Tot ce trebuie să faci este să dai clic A invita și alegeți o metodă de comunicare. De asemenea, veți avea ocazia să săriți peste acest pas dacă doriți.
Dacă alte persoane își stabilesc propriile potriviri vocale, ei vor trebui, de asemenea, să își conecteze propriile setări muzicale implicite, servicii video și alte opțiuni personalizate la conturile lor Google. Dacă nu o fac, Google va continua să folosească informațiile contului dvs., indiferent de cine spune comenzile vocale.
Recomandările editorilor
- Cum să vă configurați casa inteligentă pentru începători
- Cele mai bune setări ale Asistentului Google de actualizat chiar acum
- Cele mai frecvente probleme Google Home și cum să le remediați
- Cum să eliminați un dispozitiv din Google Home, indiferent de rețeaua Wi-Fi
- Cum să utilizați Testarea vitezei dispozitivului în aplicația Google Home
Îmbunătățește-ți stilul de viațăDigital Trends îi ajută pe cititori să țină cont de lumea rapidă a tehnologiei cu toate cele mai recente știri, recenzii distractive despre produse, editoriale perspicace și anticipări unice.




