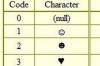Credit imagine: lovro77/iStock/GettyImages
O prezentare cu diapozitive plictisitoare este o modalitate sigură de a pierde un public. Cheia pentru un pachet puternic de diapozitive PowerPoint este adăugarea de interes vizual. Utilizați transparența imaginii PowerPoint pentru a adăuga o imagine decolorată sau un fundal care nu va copleși conținutul altor diapozitive.
Fade o imagine în PowerPoint
Pentru a adăuga o imagine la un diapozitiv și a modifica transparența acestuia, accesați „Inserare” și alegeți o formă din meniul „Forme”, apoi utilizați „Umplere formă” pentru a plasa o imagine la alegere în formă. Cu forma selectată și cursorul în limitele formei, faceți clic pe butonul din dreapta al mouse-ului și selectați „Format Picture” din meniul care apare. „Transparența” este disponibilă sub opțiunea „Umplere”. Puteți ajusta cantitatea de transparență ca procent, 100% fiind complet transparent. Rețineți că nu puteți estompa o imagine pe care o inserați direct pe un diapozitiv fără a adăuga mai întâi o formă. Când accesați „Format imagine” în acest caz, „Transparență” nu va fi disponibilă pentru „Umplere”.
Videoclipul zilei
Se estompează fundalul unui diapozitiv
Adăugați o imagine de fundal la un diapozitiv selectând „Format fundal” din „Design”. Din opțiunile „Umplere” în panoul „Format fundal”, selectați „Imagine” sau „Umplere cu textura”, apoi inserați o imagine dintr-un fișier sau dintr-un site-ul web. Dacă ați tăiat sau copiat recent o imagine, veți avea de asemenea posibilitatea de a adăuga imaginea din clipboard-ul sistemului. Utilizați săgeata care se estompează pentru a modifica transparența imaginii de fundal. Dacă faceți clic pe „Aplicați la toate”, fundalul estompat va apărea pe fiecare diapozitiv din pachet. În caz contrar, aplicați imaginea de fundal la diapozitivul curent numai prin închiderea panoului „Format fundal”.
Adăugați fundal decolorat la toate diapozitivele
De asemenea, puteți adăuga o imagine de fundal estompată sau un filigran la fiecare diapozitiv din pachetul dvs. accesând „Slide Master” sub „Vizualizare”. Selectați „Format Fundal” din „Stiluri de fundal”. În panoul „Format fundal”, utilizați opțiunea „Umplere” pentru a adăuga o imagine la fundal și pentru a-i ajusta transparenţă. După ce faceți clic pe „Aplicați la toate”, fiecare diapozitiv va avea același fundal estompat. Pentru a elimina imaginea de fundal, accesați „Format fundal” și alegeți „Umplere solidă” din „Opțiuni de umplere”. Specificați alb ca culoare de umplere. Imaginea de fundal va fi eliminată după ce faceți clic pe „Aplicați tuturor”.
Utilizați o tranziție Fade
Fadearea unui întreg diapozitiv pe măsură ce treceți la următorul diapozitiv este o modalitate eficientă de a menține interesul. Sub „Tranziții”, veți găsi o opțiune „Fade” care adaugă automat acest efect unui diapozitiv. Din „Timing”, puteți controla durata estompării și puteți aplica același fade tuturor tranzițiilor de diapozitive din deck.