Deci, tocmai ai cumpărat un lucios laptop nou și l-a scos din cutie. Mori de nerăbdare să-l pornești și să începi să te joci cu el -- încă am acel sentiment și după despachetarea a peste 200 de mașini diferite. Fiecare este nou și diferit, iar asta se adresează părții creierului nostru care tânjește la noutate.
Cuprins
- Verificați-l fizic
- Actualizați-vă laptopul
- Rulați niște benchmark-uri
- Folosește-ți laptopul cât de mult poți
- Fă-ți cercetările
Dar nu există un sentiment mai rău decât să realizezi că există o problemă cu ea după ce perioada de întoarcere se termină. Nu există niciun motiv întemeiat să păstrați o mașină cu o defecțiune semnificativă atunci când este disponibil un simplu return, așa că iată un câteva lucruri de căutat care vă pot ajuta să evitați să rămâneți blocat cu o lămâie sau să petreceți ore întregi cu garanția a sustine.
Videoclipuri recomandate
Moderat
1 oră
Sistem de operare
Cinebench
Unigine Rai

Verificați-l fizic
Primul lucru de făcut este să vă asigurați că toate componentele fizice funcționează și sunt construite așa cum ar trebui. Prin acestea, mă refer la cele pe care le poți verifica cu ușurință fără a deschide laptopul. Acesta, apropo, este un pas pe care nu îl voi recomanda în acest mod de lucru -- nu doriți să deschideți șasiul și să vă riscați să interferați cu politica de returnare a vânzătorului.
Pasul 1: Inspectați carcasa laptopului de sus în jos și în jurul fiecărei părți. Căutați componente nealiniate, goluri care nu ar trebui să fie acolo și urme și adâncituri. Un laptop nou nu ar trebui să aibă niciunul dintre acestea din urmă, iar golurile și alinierea greșită nu pot fi doar inestetice, dar pot, de asemenea, să lase praful și resturile să intre în șasiu și să facă ravagii.
Asigurați-vă că toate piesele care ar trebui să fie acolo, cum ar fi picioarele de cauciuc și șuruburile de șasiu, sunt prezente și bine lipite. Toate șuruburile trebuie instalate corect și la nivel de șasiu.
Deschideți și închideți balamaua. Asigurați-vă că este o mișcare lină, fără probleme sau puncte de blocare, dar rețineți că unele balamale sunt pur și simplu mai bine proiectate decât altele. Nu ar trebui să vă așteptați ca balamaua unui Chromebook de 300 USD să se deschidă la fel de ușor ca cea a unui Chromebook de 2500 USD MacBook Pro 16. Dacă există o problemă reală, ar trebui să fie evidentă. De asemenea, asigurați-vă că balamaua este dreaptă și că buza afișajului se așează așa cum este proiectată pe șasiu.

Pasul 2: Apoi, verificați afișajul. Utilizați alb solid, negru și culori diferite pentru a vă asigura că nu există pixeli morți sau pixeli fierbinți (cei blocați pe o singură culoare, indiferent de imagine). Diferiți producători au standarde diferite pentru acoperirea garanției pentru problemele cu pixelii, dar un pixel mort sau fierbinte este un motiv bun pentru o returnare rapidă. Dacă este după perioada de returnare și garanția nu o acoperă, consultați-ne ghid pentru repararea unui pixel mort. De asemenea, căutați și alte probleme legate de calitatea imaginii, cum ar fi benzile, temperaturile neobișnuite de culoare în diferite părți ale afișajului sau o lipsă generală de uniformitate.
Dacă laptopul dvs. folosește un afișaj IPS, VA sau TN, veți dori să verificați dacă există sângerări ușoare de pe părțile laterale ale panoului când laptopul este pornit, dar nu este afișat nimic pe ecran – cel mai bun moment pentru a verifica este când este laptopul pornirea. De asemenea, puteți trece la o imagine complet neagră și puteți reduce iluminarea ambientală. Ecranele OLED nu vor suferi de această problemă. Rețineți că toate non-OLED laptopuri poate avea niste sângerare ușoară. Întrebarea este: sângerarea luminii este suficient de puternică pentru a afecta imaginea din ochii tăi? Dacă este, atunci returnează-l.
Afișajul dvs. ar trebui să fie perfect sau la fel de aproape de el pe cât vă așteptați să fie. La fel ca tastatura, este o componentă pe care o veți folosi de fiecare dată când deschideți laptopul.

Legate de
- Lenovo tocmai a scos 2.650 de dolari din laptopul său ThinkPad X1 Yoga
- 6 oferte de laptopuri despre care trebuie să știți în oferta Lenovo „Cumpărați mai multe”.
- Unul dintre cele mai bune laptopuri de gaming pe care le puteți cumpăra este astăzi reducere de 700 USD
Pasul 3: Apoi, verificați tastatura. Asigurați-vă că fiecare cheie funcționează corect și că nu există chei slăbite sau blocate. Asigurați-vă că verificați tastele în modurile standard și schimbate, inclusiv folosind comutarile tastelor funcționale. Dacă tastatura este iluminată din spate, asigurați-vă că iluminarea din spate este uniformă pe toate tastele, iar dacă este iluminare RGB pe tastă, asigurați-vă că arată grozav și răspunde la comenzile corecte.
Tastaturile variază în ceea ce privește cât de consistente se simt pe toate tastele, iar unele taste (cum ar fi bara de spațiu) sunt mai puternice decât altele și necesită mai multă forță pentru a apăsa. Acestea nu sunt întotdeauna defecte, din punct de vedere tehnic, dar ar putea fi atribute care te fac nemulțumit de laptop. Deci, în general, asigurați-vă că senzația tastaturii funcționează pentru dvs., deoarece este una dintre componentele pe care le veți folosi cel mai mult.

Pasul 4: De asemenea, verificați touchpad-ul. Asigurați-vă că este sigur și nu se clătina, iar clicurile pe buton funcționează așa cum ar trebui. Întreaga suprafață ar trebui să răspundă consecvent și precis la glisări și atingeri, așa că verificați și asta. Când apăsați touchpad-ul, asigurați-vă că nu vedeți niciun spațiu mare între suprafața touchpad-ului și șasiu. După cum am menționat mai sus, aceasta poate fi o modalitate prin care praful și resturile să intre în șasiu.

Pasul 5: De asemenea, veți dori să vă verificați calitatea sunetului. Porniți playerul dvs. muzical preferat sau YouTube și redați diferite conținuturi. Ascultați orice trosnet sau statică în sunet și măriți volumul pentru a vă asigura că nu există distorsiuni. Din nou, acesta este unul dintre acele lucruri în care laptopuri diferite vor avea o calitate audio diferită, dar nu ar trebui să existe defecte evidente în redare.

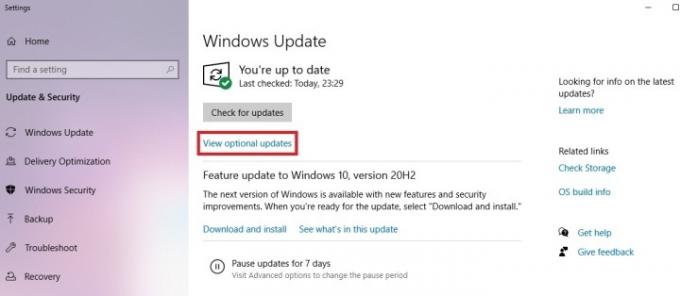
Actualizați-vă laptopul
Primul lucru de făcut este să vă actualizați laptopul. Odată ce sistemul de operare este complet instalat, indiferent dacă este Windows 11, MacOS sau Chrome OS, rulați utilitarul de actualizare în setările de sistem până când toate actualizările au fost aplicate. Dacă laptopul vine cu un utilitar de actualizare separat, rulați-l lângă pentru a vă asigura că toate driverele și firmware-ul furnizate de furnizor sunt actualizate. În cele din urmă, dacă este instalat un utilitar Nvidia sau AMD, verificați-l pentru a vă asigura că rulați cele mai recente drivere.
Veți fi surprins de câte probleme inițiale vor fi rezolvate pur și simplu asigurându-vă că laptopul este complet actualizat.
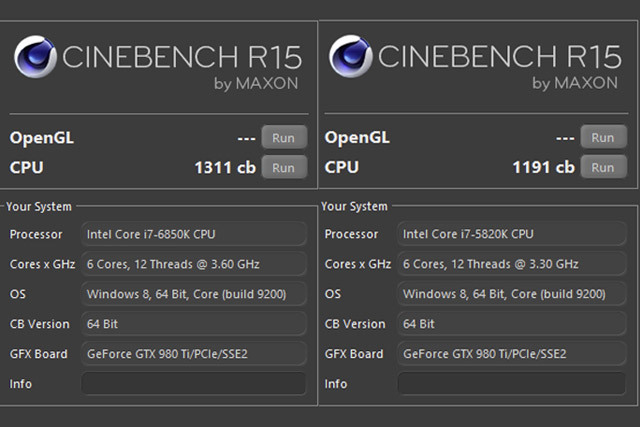
Rulați niște benchmark-uri
Dacă laptopul dvs. are probleme inerente cu procesorul, atunci veți dori să-i faceți un test de stres rapid pentru a afla. Un instrument de folosit este Cinebench, care rulează CPU prin procesul de redare a unei imagini complexe. Rulați atât testele cu mai multe nuclee, cât și cu un singur nucleu, iar dacă laptopul prezintă vreo blocare, acesta este un semn că ceva ar putea fi în neregulă.
Probabil veți observa că fanii se învârt pe măsură ce benchmark-ul rulează, iar dacă nu o faceți, atunci ar putea fi o problemă. Odată ce ventilatoarele se învârt, verificați sunetul pentru orice ciudățenie. Indiferent dacă zgomot puternic sau liniștit, joasă sau înaltă, zgomotul ventilatorului ar trebui să fie constant și să nu zâcâie. Dacă auziți ceva care sună ca un bâzâit sau un vârâit ciudat – sau ceva asemănător cu atunci când puneți o carte de joc în spițele bicicletei dvs. – atunci ar putea fi semne ale unei probleme.
Pentru a testa și GPU-ul, puteți utiliza Unigene Raiul. Va stresa ambele componente și vă va anunța dacă există probleme evidente.
Există și alte aplicații pe care le puteți rula și care vă vor testa laptopul, dar acestea depășesc scopul acestei instrucțiuni.
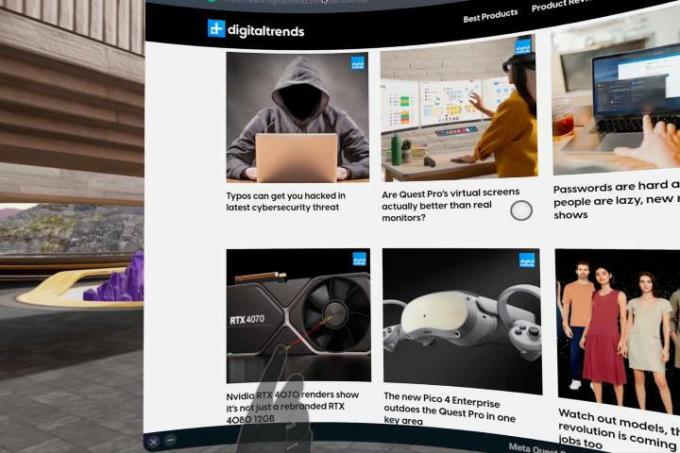
Folosește-ți laptopul cât de mult poți
Înainte de încheierea perioadei de returnare, utilizați laptopul cât mai mult posibil. Folosiți toate aplicațiile preferate, navigați pe web și rulați teste de viteză pentru a vă asigura că Wi-Fi-ul este la îndemână. Joacă câteva jocuri dacă îți place asta și, în general, asigură-te că totul funcționează așa cum te aștepți. Dacă ceva pare mai lent decât ar trebui sau dacă întâmpinați blocări, atunci notați.
Nu orice problemă se va dezvălui imediat. Unele nu vor apărea decât după perioada de returnare (chiar dacă cumpărați de undeva precum Costco, cu perioada de returnare de 90 de zile). Unele nu vor apărea decât după încheierea garanției. Acest lucru este inevitabil și, în parte, este motivul pentru care recenziile nu identifică adesea problemele de bază care apar în mulțime pe forumuri. Noi recenzenții rareori avem șansa de a folosi un laptop suficient de mult pentru a identifica problemele care nu se dezvăluie imediat.
De aceea, este atât de important să folosiți noul laptop cât mai mult posibil în perioada de returnare pentru a vă asigura că doriți să îl păstrați.
Fă-ți cercetările
Înainte de a face ultimul pas de a returna un laptop cu defecte, faceți câteva cercetări pentru a vă asigura că problemele cu care vă confruntați nu sunt binecunoscute. Poate că cineva a descoperit deja remedieri sau vânzătorul a promis că va rezolva o problemă. Dar cel puțin atunci vei ști dacă mașina ta este neobișnuită sau este normală și vei putea lua cea mai informată decizie.
În timpul cercetării dvs., este posibil să descoperiți probleme obișnuite care este puțin probabil să apară în timpul testului inițial și care necesită lucrări de garanție pentru service. Acest lucru ar putea fi suficient pentru a vă convinge să alegeți un laptop diferit care nu are aceleași tipuri de probleme.
Toți acești pași sunt menționați să fie luați înainte ca perioada de returnare a laptopului dumneavoastră să se încheie. Depinde de dvs. dacă vreo problemă pe care o găsiți merită returnată - la urma urmei, o imperfecțiune cosmetică minoră pe un laptop altfel perfect poate să nu fie importantă pentru dvs. Și fiecare retur și răscumpărare înseamnă încă o șansă de a obține un laptop problematic.
Dar aceștia sunt mulți bani de cheltuit, așa că merită să luați ceva timp pentru a vă asigura că laptopul dumneavoastră arată și funcționează așa cum ar trebui. Odată ce perioada de returnare s-a încheiat, desigur, va trebui să recurgeți la asistență în garanție, și asta este în regulă. Dar strângerea lucrurilor din boboc este întotdeauna cea mai bună opțiune.
Recomandările editorilor
- Sunt un evaluator de laptop și acesta este cel cu care să-ți trimiți copilul la facultate
- Puteți juca aproape orice joc Windows pe Mac - iată cum
- 5 oferte de laptopuri de gaming despre care trebuie să știți în acest weekend
- Dacă sunteți foarte rapid, puteți obține o reducere de 25% la laptopul Lenovo Yoga 7i
- Toate cele mai bune oferte de gaming PC Prime Day pe care le puteți cumpăra astăzi


