AirPods Pro 2 sunt cea mai recentă adăugare la gama impresionantă Apple de căști și căști wireless adevărate. Și cu amplificatoare și drivere îmbunătățite pentru un sunet mai bun, funcții îmbunătățite de anulare a zgomotului și pe lângă unele controale de volum bazate pe muguri, AirPods Pro 2 sunt cei mai buni muguri Apple de până acum - pentru dovada că acea, citește recenzia noastră completă.
Cuprins
- Cum să personalizați comenzile de apăsare lungă
- Cum se reglează viteza de apăsare/durata de apăsare și menținere apăsată
- Cum să reglați volumul sunetului AirPods Pro
- Cum se reglează viteza de control al volumului
- Cum să personalizați setările audio suplimentare ale AirPods Pro
De ani de zile, AirPod-urile au fost controlate prin atingerea sau apăsarea lungă a exteriorului fiecărui mugur (pentru modele precum AirPods 2), sau atingând sau apăsând tijele AirPod (pentru prima și AirPods Pro de a doua generație). Dar știați că puteți personaliza de fapt modul în care funcționează aceste robinete și prese?
Videoclipuri recomandate
Uşor
5 minute
Apple AirPods Pro 2 (sau AirPods Pro originale)
Un iPhone (care rulează iOS 16 pentru cele mai bune rezultate)
Dacă dețineți un set de AirPods Pro 2, am creat acest ghid pentru a vă învăța cum să personalizați diferitele comenzi tactile ale AirPods Pro. Multe dintre aceste personalizări se aplică și AirPod-urilor Pro originale, așa că citiți mai departe dacă acesta sunteți în schimb.

Cum să personalizați comenzile de apăsare lungă
Din cutie, ambele AirPod-uri sunt configurate pentru aceleași comenzi de apăsare lungă: comenzi de anulare a zgomotului. În mod implicit, apăsarea și menținerea țintă a tijei pentru doar un moment sau două va face ciclul fiecărui AirPod între anularea activă a zgomotului (ANC), modul de transparență și oprirea (fără anulare a zgomotului).
Dar dacă doriți ca unul dintre AirPod-uri să facă altceva cu o apăsare lungă? Ei bine, acolo este o alternativă, iar numele său este Siri. Iată cum să mapați asistentul vocal la o apăsare lungă, precum și cum să ajustați în continuare comenzile de anulare a zgomotului.
Pasul 1: Dacă iPhone-ul tău rulează iOS 16, intrarea în tabloul de bord AirPods Pro 2 este un proces foarte ușor. Pentru început, trebuie doar să purtați AirPod-urile sau să le puneți în carcasa de încărcare MagSafe cu carcasa deschisă.
Acest lucru vă asigură că AirPod-urile sunt conectate efectiv la iPhone.
Pasul 2: Luați iPhone-ul și deschideți Setări aplicația. Apoi, selectați fila tabloului de bord AirPods Pro.
Fila va fi situată chiar sub informațiile despre ID-ul Apple, în partea de sus a ecranului. Dacă AirPod-urile dvs. nu apar, acestea pot fi deconectate de la iPhone.
De asemenea, puteți accesa tabloul de bord AirPods Pro prin deschidere Setări, atingând Bluetooth, și apăsând tasta Mai multe informatii pictogramă (o emblemă albastră cu litera „i” în centru).
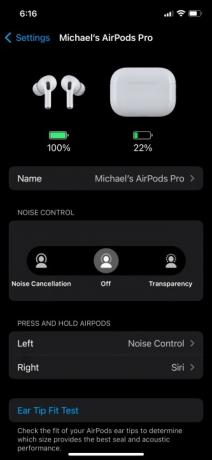
Legate de
- O nouă carcasă USB-C ar putea fi în viitorul AirPods Pro
- AirPods Pro tocmai s-a prăbușit la cel mai ieftin preț până acum
- Cum să resetați Apple AirPods și AirPods Pro
Pasul 3: Pe tabloul de bord AirPods Pro, ar trebui să vedeți o categorie numită Țineți apăsat AirPods. În mod implicit, atât AirPod din stânga cât și din dreapta vor fi setate la Controlul zgomotului.
Pentru a schimba una sau ambele dintre aceste comenzi pentru bud, atingeți fila AirPod din stânga sau din dreapta. Pentru acest exemplu, să începem cu AirPod din stânga.
Pasul 4: În partea de sus a paginii următoare, veți putea alege dacă doriți ca AirPod-ul din stânga să fie apăsat lung pentru a activa setările de control al zgomotului sau pentru a activa Siri.
În mod implicit, ar trebui să existe și un meniu Control zgomot sub opțiunile Control zgomot/Siri. Dacă schimbați apăsarea lungă a AirPod-ului din stânga la Siri, acel submeniu va dispărea.
Pasul 5: După ce ați făcut modificările, puteți fie să atingeți butonul Înapoi butonul pentru a reveni la tabloul de bord AirPods Pro sau puteți închide întregul Setări aplicația glisând în sus din colțul din stânga jos al ecranului, apoi glisați pe Setări aplicația sus și departe.
Dar asteapta! Mai avem un sfat de apăsare lungă pentru tine.
Pasul 6: Știai că poți personaliza diferitele setări de anulare a zgomotului prin care vor parcurge AirPod-urile? Pentru a face acest lucru, să alegem mai întâi AirPod-ul potrivit din tabloul de bord.
Pasul 7: Pe următorul ecran, asigurați-vă că AirPod-ul potrivit este setat Controlul zgomotului.
Ar trebui să vedeți apoi un submeniu Control zgomot sub Control zgomot/Siri. În mod implicit, AirPod-urile dvs. ar trebui să aibă Anularea zgomotului și Transparenţă verificat, cu Off ca a treia opțiune nebifată.
Puteți personaliza exact în ce moduri de control al zgomotului se va trece prin apăsarea lungă dreapta prin bifarea/debifarea oricăreia dintre aceste trei opțiuni. Trebuie să aveți cel puțin două moduri dezactivate, dar le puteți activa și pe toate trei.
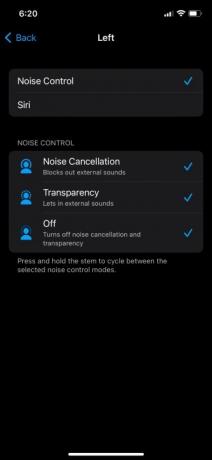
Pasul 8: După ce v-ați personalizat setările de control al zgomotului, continuați și închideți Setări aplicație, iar dacă nu le purtați deja, introduceți-vă AirPod-urile în urechi și apăsați lung pe fiecare tulpină pentru a vă asigura că personalizările au fost efectuate corect.
Cum se reglează viteza de apăsare/durata de apăsare și menținere apăsată
Principalul mod în care îți vei controla AirPods Pro 2 (și AirPods Pro de prima generație) este cu atingeri simple, duble și triple ale tulpinilor mugurilor pentru a face lucruri cum ar fi redarea/pauză de muzică, acceptarea și încheierea apelurilor telefonice și săriți înainte și înapoi când ascultați melodii. Și, așa cum am menționat, puteți folosi și comenzi lungi pentru a comuta între modurile de control al zgomotului și/sau Siri.
Din cutie, atât Viteza de apăsare, cât și Durata de apăsare și menținere vor fi setate la Mod implicit, dar puteți regla cu ușurință viteza și durata, atât la robinetul obișnuit, cât și la apăsările lungi.
Pasul 1: Accesați tabloul de bord AirPods Pro, apoi derulați în jos și selectați Accesibilitate.
Pasul 2: Sub Apăsați Viteză submeniu, veți putea schimba Mod implicit setarea la oricare Mai lent sau Cel mai lent. Dacă descoperiți că doriți să aveți puțin mai mult timp pentru a vă atinge tulpinile, puteți selecta una dintre aceste setări, introduceți AirPod-urile și încercați noua viteză.

Pasul 3: Pentru a ajusta durata de apăsare lungă, alegeți oricare dintre ele Mai scurt sau Cel mai scurt de la Apasa si tine apasat submeniu (situat chiar sub Apăsați Viteză panou).
Cum să reglați volumul sunetului AirPods Pro
Când atingeți o singură, dublă sau de trei ori tulpinile sau inițiați o apăsare lungă pentru anularea zgomotului sau Siri, AirPod-urile dvs va emite o serie de clicuri diferite (pentru atingeri) și clopoțeii (pentru apăsări lungi) pentru a vă anunța că AirPod-urile execută cu succes diferitele comenzi.
Și, la fel ca toate setările personalizabile ale AirPods Pro, puteți regla cât de moale sau puternice sunt aceste sunete.
Pasul 1: În tabloul de bord AirPods Pro, derulați în jos și selectați Accesibilitate. Apoi, derulați până la capătul paginii, până când vedeți a Volumul tonului setare.
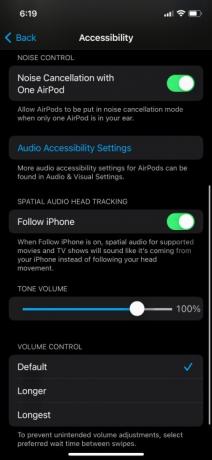
Pasul 2: Folosind bara de volum, trageți reglatorul la stânga sau la dreapta pentru a reduce sau a crește volumul pentru tonurile AirPod-urilor. După ce ați ajustat cât de mult doriți, continuați și apăsați AirPod-urilor sau apăsați lung pentru a vedea dacă vă place noul nivel de volum.
Cum se reglează viteza de control al volumului
În timp ce majoritatea acestor personalizări se aplică de fapt ambelor generații AirPods Pro, următoarea este disponibilă numai pentru AirPods Pro 2, având în vedere că modelul original nu are o modalitate de a crește/scădea volumul din muguri înșiși.
Pentru a evita ajustările neintenționate ale volumului cu AirPods Pro 2, puteți personaliza cât timp să așteptați între glisările de volum.
Pasul 1: Deschideți tabloul de bord AirPods Pro, apoi selectați Accesibilitate.
Pasul 2: Derulați până în partea de jos a paginii pentru a localiza Controlul volumului panou. Veți putea alege între Mod implicit, Mai lung, și Cel mai lung.
Ca și în cazul tuturor celorlalte personalizări pe care le-am acoperit, alegeți una dintre aceste setări și testați-o.

Cum să personalizați setările audio suplimentare ale AirPods Pro
În afara ajustărilor pentru atingere, apăsare lungă și control al volumului, puteți personaliza și unele setări audio suplimentare ale AirPods Pro, inclusiv Sunete de fundal, Anularea zgomotului la telefon, Notificări pentru căști, și altele.
Pentru a face acest lucru, deschideți tabloul de bord AirPods Pro, selectați Accesibilitate, apoi derulați în jos și selectați Setări de accesibilitate audio. Veți fi apoi direcționat la pagina Audio/Vizuală unde veți putea face ajustări suplimentare la experiența ta de ascultare AirPods Pro.
Pentru mai multe lucruri distractive și utile pe care le puteți face, consultați postarea noastră pe Sfaturi și trucuri pe care ar trebui să le cunoașteți pentru AirPods Pro 2.
Recomandările editorilor
- AirPods vs AirPods Pro: ce ofertă Prime Day ar trebui să cumpărați?
- Apple AirPods Max beneficiază de o reducere de 100 USD la vânzarea flash de weekend a Amazon
- Aceste căști wireless în formă de AirPods Pro sunt sub 25 USD
- Ar trebui să cumpărați AirPod-uri acum sau să așteptați până la Amazon Prime Day 2023?
- Probleme obișnuite cu AirPods și cum să le remediați




