PowerPoint vă permite să adăugați text decorativ peste imagini folosind WordArt sau text normal folosind casete de text. După ce adăugați text peste o imagine, trebuie să grupați ambele elemente, astfel încât textul să rămână pe loc chiar și atunci când mutați fotografia.
WordArt
Pasul 1
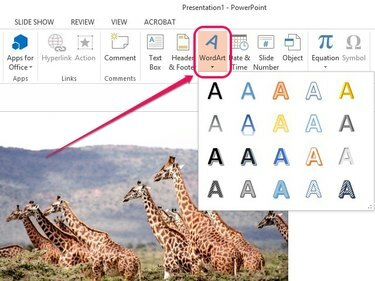
Credit imagine: Imagine prin amabilitatea Microsoft
Deschide Introduce filă, selectați WordArt în grupul Text, apoi selectați stilul WordArt preferat.
Videoclipul zilei
Pasul 2
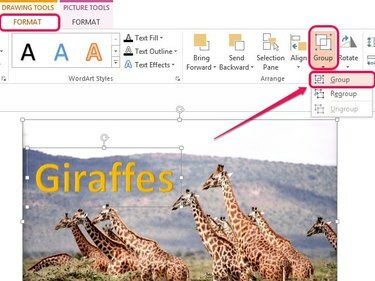
Credit imagine: Imagine prin amabilitatea Microsoft
Introduceți textul, apoi mutați caseta WordArt peste imagine folosind pictograma în formă de cruce care apare când treceți cursorul peste marginile casetei.
Țineți apăsat Ctrl tasta, apoi faceți clic atât pe imagine, cât și pe caseta WordArt. Deschide Format din fila Instrumente de desen, apoi faceți clic grup în grupul Aranjare. În meniul derulant care apare, selectați grup.
Bacsis
Pentru a schimba fontul și dimensiunea fontului, evidențiați textul din casetă, apoi utilizați opțiunile Font din caseta pop-up Font.
Casetă de text
Pasul 1
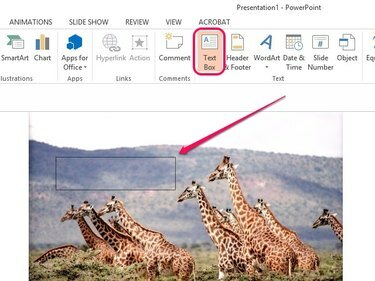
Credit imagine: Imagine prin amabilitatea Microsoft
Deschide Introduce fila, apoi faceți clic Casetă de text în grupul Text. Plasați cursorul peste imagine unde doriți să apară textul, apoi faceți clic și trageți pentru a crea o casetă de text. Introduceți textul în caseta de text.
Bacsis
Evidențiați textul din casetă, apoi utilizați opțiunile Font din caseta pop-up pentru a schimba fontul, dimensiunea și culoarea textului.
Pasul 2
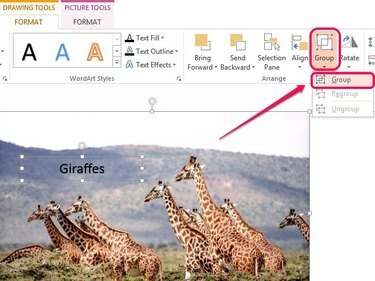
Credit imagine: Imagine prin amabilitatea Microsoft
presa Ctrl, apoi selectați atât imaginea, cât și caseta de text. Clic Format sub Instrumente de desen, faceți clic grup în grupul Aranjare, apoi selectați grup.



