
Ping-ți rețeaua de pe un iPhone
Cum să-ți ping rețeaua de pe un iPhone. Ping-ul este un instrument esențial pe care profesioniștii IT îl folosesc pentru a testa prezența altor dispozitive într-o rețea. Un pachet de informații ICMP este trimis prin rețea la o anumită adresă IP sau poate o întreagă subrețea de adrese IP - și apoi dispozitivul răspunde pentru a se face cunoscut în rețea. În mod normal, un IT sau un administrator de rețea ar trebui să aibă un computer pentru a face acest lucru, dar acum că a venit vârsta în care telefoanele mobile sunt pur și simplu computere mici și sunt pe deplin capabile să acceseze rețele-- aceste tipuri de teste de rețea pot fi făcute acum direct din telefoane.
Pasul 1
Asigurați-vă că iPhone-ul este conectat la rețeaua pe care doriți să o scanați prin WiFi.
Videoclipul zilei
Pasul 2
Accesați App Store pe iPhone și descărcați aplicația „Network Ping Lite”. Este o aplicație gratuită din momentul în care scriu acest articol.
Pasul 3
Deschideți aplicația și veți vedea patru opțiuni: Ping, Ping Subnet Traceroute și Telnet. Pentru acest articol ne vom concentra pe funcțiile legate de ping.
Pasul 4
Alegeți „Ping” pentru a trimite ping la un anumit dispozitiv.
Pasul 5
Introduceți numele DNS (google.com) sau adresa IP a dispozitivului specific pe care doriți să îl faceți ping și să apăsați "Start." iPhone-ul dvs. va trimite acum patru pachete ICMP și vă va spune rezultatul în „Ieșire” secțiune. * Notă: puteți efectua un ping continuu rotind comutatorul „Ping Forever” din partea de jos.
Pasul 6
Alegeți pictograma „Ping Subnet” pentru a trimite ping la o întreagă subrețea.
Pasul 7
În mod implicit, aplicația ar trebui să preia subrețeaua pe care este deja iPhone-ul dvs. Îl puteți schimba pentru a verifica o subrețea sau un interval diferit de adrese IP. (Notă: poate verifica doar subrețele de rețea de clasă C.) Puteți ajusta „Întârzierea Ping”, care este perioada de timp în care aplicația va aștepta un răspuns de la dispozitiv înainte de a declara că a eșuat.
Pasul 8
Apăsați „Start” și scanarea va începe. Veți vedea un tabel cu toate adresele IP posibile de clasă C pentru acea subrețea, iar aplicația va schimba culoarea fiecăreia pe măsură ce le scanează pentru a vă anunța care au răspuns. Negru = fără răspuns. Verde = Răspuns primit. Galben = ultima solicitare a eșuat. Roșu = a încetat să mai răspundă. Scanarea va dura câteva minute, așa că aveți răbdare.
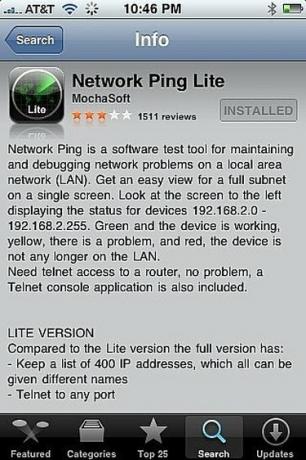


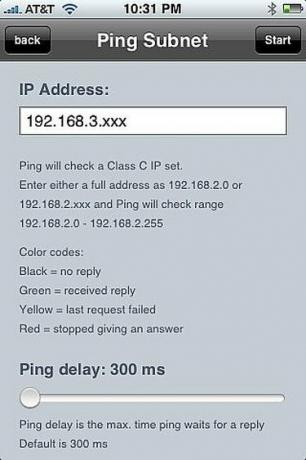

Lucruri de care veți avea nevoie
iPhone
Aplicația „Network Ping Lite”.
O conexiune WiFi la rețeaua dvs




