Indiferent dacă aveți e-mailuri de care doriți să vă asigurați că vă păstrați, deoarece primiți un computer nou sau dacă remediați o problemă, puteți crea o copie de rezervă în Microsoft Outlook.
Cuprins
- Faceți backup pentru e-mailuri cu un fișier Outlook
- Faceți backup pentru e-mailuri cu un fișier CSV
De exportând căsuța de e-mail într-un format de fișier Outlook, îl puteți importa cu ușurință din nou mai târziu, dacă este necesar. Alternativ, puteți exporta un fișier CSV pe care îl puteți deschide în Excel pentru a le revizui și analiza. Aici, vom explica cum să faceți copii de rezervă pentru e-mailuri în Outlook utilizând ambele tipuri de fișiere.
Videoclipuri recomandate
Uşor
10 minute
Calculator
Microsoft Outlook
Faceți backup pentru e-mailuri cu un fișier Outlook
Dacă doriți să creați o copie de rezervă a e-mail-urilor pe care o puteți importa cu ușurință înapoi în Outlook mai târziu, cea mai bună opțiune este să creați un fișier PST.
Pasul 1: Deschideți Outlook și selectați Fişier > Deschideți și exportați. Apoi, alege Import Export.
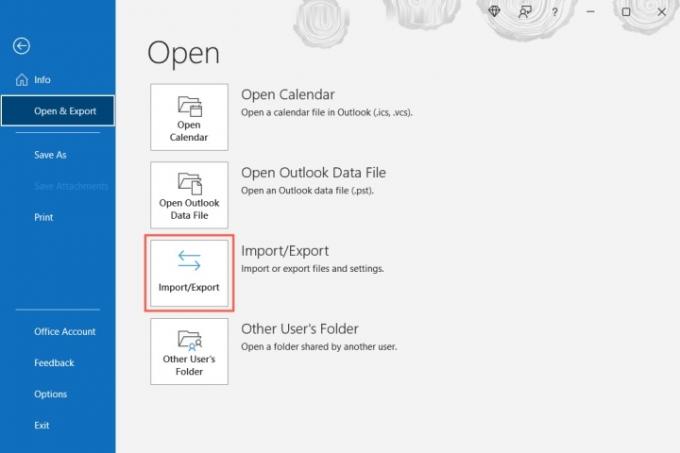
Pasul 2: Când se deschide fereastra Expert Import și Export, selectați Exportați într-un fișier și alegeți Următorul.

Legate de
- Cum se creează foldere în Gmail
- Cum să faceți copii de rezervă pentru un iPhone folosind Mac, iCloud sau PC
- Cum să vă sincronizați calendarul Outlook cu un iPhone
Pasul 3: În fereastra următoare, alegeți Fișier de date Outlook (.pst) și selectați Următorul.

Pasul 4: Apoi, selectați dvs Inbox și bifați caseta pentru Includeți subdosare pentru a vă asigura că aveți toate folderele pe care le-ați creat. Opțional, puteți alege un folder diferit, specific, dacă preferați.

Pasul 5: Dacă doriți anumite e-mailuri, cum ar fi cele de la un anumit expeditor, într-un interval de timp sau cu anumite cuvinte cheie, selectați Filtru. Adăugați criteriile și alegeți Bine.

Pasul 6: Selectați Următorul după ce alegeți căsuța de e-mail, subdosarele și filtrele.
Pasul 7: Alegeți o locație pentru a salva fișierul. Puteți folosi Naviga butonul pentru a selecta locația sau introduceți calea completă în caseta din partea de sus.
Pasul 8: Apoi, alegeți una dintre opțiunile pentru a înlocui duplicatele, a permite duplicatele sau a nu exporta duplicatele. Selectați finalizarea.
Apoi puteți vizita locația pe care ați selectat-o pentru fișier pentru a-l deschide.

Faceți backup pentru e-mailuri cu un fișier CSV
Dacă doriți să faceți o copie de rezervă a e-mailurilor, astfel încât să aveți un fișier care poate fi citit în Excel, dacă este necesar, puteți crea în schimb un fișier CSV.
Pasul 1: Urmați primii doi pași ca mai sus pentru a selecta Import Export și deschideți Expertul Import și Export.
Pasul 2: Selectați Exportați într-un fișier și alege Următorul.
Pasul 3: De data asta, alege Valori separate prin virgulă în Exportați într-un fișier casetă și selectați Următorul.

Pasul 4: Alegeți Mesaje primite din listă și alegeți Următorul.

Pasul 5: Introduceți locația și numele fișierului folosind calea sau selectați Naviga butonul pentru a alege locația fișierului.
Dacă utilizați Naviga butonul, navigați la locație, introduceți numele fișierului pe care doriți să-l utilizați și selectați Bine.

Pasul 6: Când aveți locația și numele fișierului în caseta Salvare fișier exportat ca, selectați Următorul.

Pasul 7: Confirmați căsuța de e-mail pe care o exportați și selectați finalizarea.
Veți vedea un mesaj scurt pe măsură ce fișierul este creat și apoi puteți vizita locația pe care ați ales-o pentru a accesa fișierul și a-l deschide în Excel sau într-o aplicație similară.

Copierea de rezervă a e-mailurilor Outlook pentru păstrare sau importare din nou mai târziu durează doar câteva minute. Și, probabil că merită timpul tău pentru a te asigura că nu pierzi niciun mesaj important.
Pentru mai multe, uită-te la cum reamintiți un e-mail în Outlook sau cum să schimbați semnătura Outlook.
Recomandările editorilor
- Cum să reamintești un e-mail în Outlook
- Cum să configurați un răspuns în afara biroului în Outlook
- Lista de așteptare Bing Chat de la Microsoft a dispărut - cum să vă înscrieți acum
- Cum să programați un e-mail în Outlook
- Microsoft Surface Pro 9 vs. Surface Pro 8: iată cum se strâng
Îmbunătățește-ți stilul de viațăDigital Trends îi ajută pe cititori să țină cont de lumea rapidă a tehnologiei cu toate cele mai recente știri, recenzii distractive despre produse, editoriale perspicace și anticipări unice.




