Apple se mândrește cu interfețele curate în sistemele sale de operare, cu navigare rapidă și ușoară către aplicațiile dvs. și cele mai recente versiuni de tvOS pentru Apple TV nu fac excepție. Dar, în timp, pe măsură ce adăugați aplicații noi, cum ar fi servicii de streaming, jocuri, aplicații muzicale și multe altele, această interfață poate deveni aglomerată și aglomerată, mai ales dacă trebuie să navigați prin aplicații pe care nu le folosiți cu adevărat. Când odată ați parcurs aplicațiile cu ușurință instinctivă, acum vă este greu să găsiți chiar și Netflix.
Cuprins
- Cum dezinstalez o aplicație pe Apple TV?
- Cum ascund aplicațiile pe Apple TV?
Dacă aplicațiile vechi sau neutilizate se înfundă experiența dvs. Apple TV, există modalități de a curăța dezordinea. Aici vă vom arăta cum să ștergeți sau să ascundeți aplicațiile de pe un Apple TV.
Videoclipuri recomandate
Uşor
10 minute
Apple TV, orice model

Cum dezinstalez o aplicație pe Apple TV?
O opțiune este să ștergeți pur și simplu o aplicație de pe Apple TV. Aceasta este cea mai bună alegere dacă este o aplicație pe care nu o mai utilizați sau știți că nu o veți folosi niciodată în viitorul apropiat. De obicei, puteți re-descărca o aplicație fără a fi nevoie să o achiziționați din nou, dar rețineți că ștergerea unei aplicații va elimina și datele acesteia, care este posibil să nu fie recuperate. Este posibil ca anumite aplicații, cum ar fi aplicațiile native Apple, cum ar fi Podcasturi, Fitness sau Apple Music, să nu poată fi șterse deloc. Iată cum să ștergeți o aplicație de pe Apple TV.
Pasul 1: De pe Apple TV-urile tale Ecranul de start, derulați peste sau în jos pentru a găsi aplicația pe care doriți să o dezinstalați și plasați cursorul peste ea cu cursorul de la distanță.
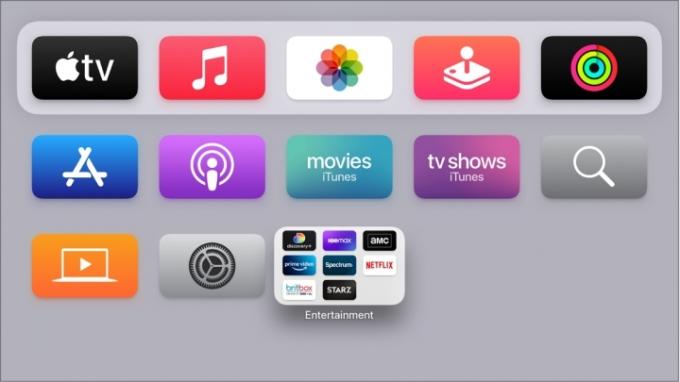
Pasul 2: Tine Selectați butonul apăsat timp de câteva secunde până când aplicația începe să tremure (acesta este termenul oficial Apple). Pe telecomenzile Siri mai noi, acel buton este centrul clickpad-ului din partea de sus a telecomenzii. Pe telecomenzile Siri mai vechi, veți dori să apăsați pe mijlocul suprafeței tactile fără să vă mișcați.
Legate de
- Cât costă Apple Music și cum o poți obține gratuit?
- Canalul Roku este acum disponibil ca aplicație Google TV
- Cum testăm dispozitivele video de streaming
Pasul 3: Cu aplicația tremurând, apăsați pe Redare/Pauză butonul de pe telecomanda Siri. Acest lucru va afișa un meniu rapid cu diverse opțiuni de aplicație.
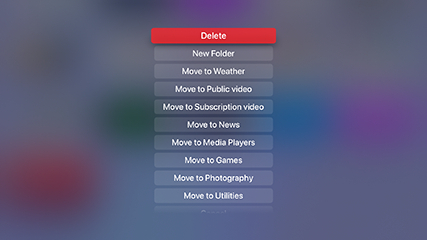
Pasul 4: Alege Șterge din noul meniu. Asta este! Aplicația ar trebui să dispară rapid, iar interfața se va ajusta în consecință. Repetați pentru orice altă aplicație pe care doriți să o eliminați.
Cum ascund aplicațiile pe Apple TV?
De asemenea, aveți opțiunea de a ascunde aplicațiile în loc să le ștergeți definitiv. Acest lucru vă permite să salvați datele aplicației dacă doriți să le utilizați din nou și este posibil să puteți ascunde anumite aplicații native pe care altfel nu le-ați putea șterge. Poate fi util și pentru părinții care limitează accesul copiilor lor. Iată ce trebuie făcut.
Pasul 1: Selectează Setări aplicația de pe ecranul de pornire Apple (pictograma cu roțile). Selectați Aplicații în acest meniu.
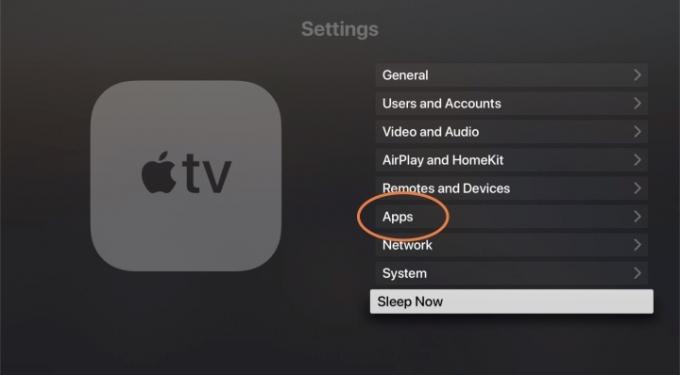
Pasul 2: Aceasta vă va oferi o listă alfabetică a aplicațiilor dvs. actuale. În dreapta, veți vedea o secțiune care arată oricare dintre ele Spectacol sau Ascunde. Selectați o aplicație de la care să o comutați Spectacol la Ascunde. Acum va fi eliminat de pe ecranul de pornire al Apple TV.

Pasul 3: Dacă doriți vreodată să recuperați o aplicație, puteți reveni la această secțiune a Setări oricand. Nu numai că puteți utiliza această listă pentru a ascunde rapid multe aplicații diferite simultan, dar puteți și selecta o aplicație pentru a o comuta înapoi. Spectacol. Acest lucru vă permite să personalizați exact ce aplicații doriți să vedeți în scurt timp, fără a fi nevoie să le ștergeți efectiv pe toate.
Pasul 4: Când selectați o aplicație în ecranul de pornire, puteți alege, de asemenea, să rearanjați aplicațiile sau să grupați anumite aplicații într-un dosar, în funcție de tipul de personalizare care funcționează pentru dvs.

În plus, dacă utilizați mai multe televizoare Apple pe diferite ecrane, veți dori să accesați Utilizatori și Conturi secțiune în Setări și activați opțiunea Un ecran de pornire. Acest lucru va sincroniza orice modificări pe care le faceți aplicațiilor și ecranului de pornire de pe un dispozitiv cu toate celelalte dispozitive tvOS, astfel încât să nu fie necesar să repetați pașii.
O notă finală - puteți comuta între modurile de lumină și întuneric pe Apple TV folosind Aspect opțiunea în General sectiune de Setări. Acest lucru poate facilita navigarea sau vă poate ajuta să găsiți mai rapid aplicațiile pe care le căutați. De asemenea, puteți utiliza modul automat, care trece în modul întunecat pe timp de noapte.
Recomandările editorilor
- Veți fi șocați cât de ieftin este astăzi acest televizor QLED 4K de 65 de inchi
- Cum să setați un temporizator de repaus pe Apple TV
- Veți fi surprins cât de ieftin este astăzi acest televizor QLED 4K de 55 de inchi
- Cum testăm televizoarele
- Cum să vă oglindiți smartphone-ul sau tableta pe televizor
Îmbunătățește-ți stilul de viațăDigital Trends îi ajută pe cititori să țină cont de lumea rapidă a tehnologiei cu toate cele mai recente știri, recenzii distractive despre produse, editoriale perspicace și anticipări unice.



