Atât Windows Instrument de decupare și Windows Movie Maker vă permit să capturați un singur cadru dintr-un film și să-l salvați ca fișier imagine pentru, de exemplu, a ilustra o postare pe blog, un articol sau o prezentare.
Snipping Tool este o aplicație încorporată atât în Windows 8, cât și în Windows 7 pentru realizarea de capturi de ecran. spre deosebire de Captură de ecran tasta, Instrumentul Snipping poate crea o captură de ecran a unei anumite zone a ecranului, în loc să fie în întregime.
Videoclipul zilei
Pasul 1
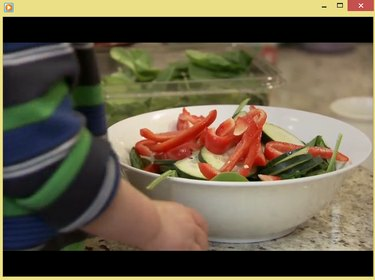
Windows Media Player
Credit imagine: Imagine prin amabilitatea Microsoft
Deschideți fișierul video în playerul dvs. video preferat și utilizați glisor și Redare/Pauză butoane pentru a selecta cadrul pe care doriți să-l salvați.
Bacsis
Pentru a captura un cadru dintr-un videoclip cu rezoluție scăzută, luați în considerare reducerea playerului video pentru a crește calitatea capturii de ecran rezultate.
Pasul 2

După ce selectați Nou, pe ecran apare o suprapunere albă semi-transparentă.
Credit imagine: Imagine prin amabilitatea Microsoft
Lansați Instrumentul Snipping, deschizând Ecranul de pornire sau Meniul Start, tastare Snipping în câmpul de căutare și selectând Instrument de decupare din lista de rezultate. Faceți clic pe săgeata de lângă Nou și selectați Snip dreptunghiular. În cele din urmă, faceți clic Nou.
Pasul 3
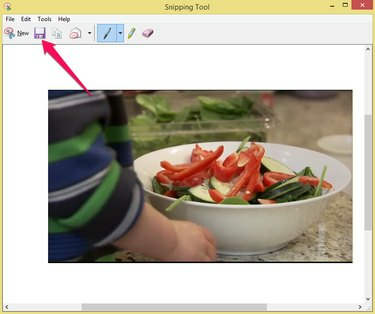
Snipping Tool poate exporta capturi de ecran numai ca fișiere PNG.
Credit imagine: Imagine prin amabilitatea Microsoft
Utilizați cursorul pentru a selecta zona care conține cadrul video. Apasă pe Salvați Snip pictograma pentru a salva imaginea pe hard disk.
Windows Movie Maker
Windows Movie Maker este o aplicație gratuită de editare a filmelor pentru Windows 7 sau 8. Pentru a instala Windows Movie Maker, Descarca Windows Essentials 2012, care este o suită gratuită de aplicații Windows.
Pasul 1

Windows Movie Maker
Credit imagine: Imagine prin amabilitatea Microsoft
Lansați Windows Movie Maker și faceți clic pe Adăugați fotografii și videoclipuri pictograma în Acasă fila. Încărcați un fișier video selectându-l în Explorator de fișiere și făcând clic Deschis. Folosește glisor pentru a selecta cadrul pe care doriți să-l capturați.
Bacsis
Utilizați săgețile de pe ambele părți ale Joaca butonul pentru a trece la cadrul anterior sau următor.
Pasul 2

Windows Movie Maker
Credit imagine: Imagine prin amabilitatea Microsoft
Apasă pe Instantaneu butonul din Acasă pentru a salva cadrul selectat ca fișier imagine PNG pe hard disk.
Bacsis
Dimensiunea instantaneului se bazează pe dimensiunea videoclipului din panoul de previzualizare. Dacă instantaneele sunt prea mici sau prea mari, redimensionați videoclipul de previzualizare înainte de a face clic pe Instantaneu butonul din nou.




