Ceea ce a început ca Animoji, sau emoji animat, s-a transformat într-un mod și mai distractiv de a te exprima cu Memoji. Acest lucru vă oferă o modalitate grozavă de a vă transforma într-un personaj asemănător desenelor animate pe care să îl împărtășiți în Mesaje și FaceTime aplicații.
Cuprins
- Faceți un Memoji pe Mac
- Editați un Memoji pe Mac
- Folosind Memoji-ul tău
Partea grozavă despre Memoji este că poți să le proiectezi singur. Puteți alege fiecare trăsătură a feței, părului, articolelor pentru acoperirea capului, ochelarilor și îmbrăcămintei pentru a face ca Memoji să arate exact ca tine sau ca o versiune ingenioasă a ta. Iată cum creați un Memoji pe Mac.
Videoclipuri recomandate
Uşor
5 minute
computer Mac
Aplicația de mesaje
Faceți un Memoji pe Mac
Când vă creați Memoji pe Mac, micuțul drăguț pe care îl sincronizați pe dispozitivele dvs. Deci, puteți folosi Memoji pe un iPhone și iPad în Mesaje sau FaceTime. Totul începe în aplicația Mesaje.
Pasul 1: Deschis Mesaje și selectați orice conversație sau începeți una nouă.
Pasul 2: Apasă pe Aplicații butonul, care arată ca litera A, și alegeți Autocolante Memoji.
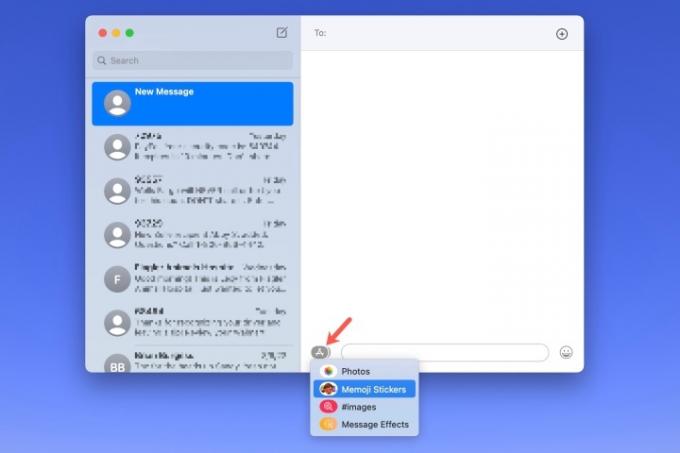
Legate de
- MacBook Pro M3 se poate lansa mai devreme decât se aștepta oricine
- IMac-ul Apple M3 de 32 de inchi s-ar putea confrunta cu încă o întârziere
- iMac de 27 inchi: tot ce știm despre iMac-ul Apple mai mare și mai puternic
Pasul 3: Apasă pe Semnul plus în partea din stânga sus a ferestrei pop-up.

Pasul 4: În ecranul pop-up următor, veți folosi instrumentele din stânga pentru a personaliza fiecare parte a Memoji-ului dvs. Apple vă oferă și opțiuni detaliate, nu doar culorile de bază ale pielii și coafuri.
De exemplu, puteți adăuga pistrui sau pete de frumusețe pe piele, piercing-uri sau un tub de oxigen pe nas și creion de ochi sau fard de pleoape pe ochi. Puteți chiar să vă îmbătrâniți Memoji-ul cu instrumentul cap pentru a-l face să pară mai bătrân sau mai tânăr.
Când alegeți culori pentru lucruri precum părul, ochii și sprâncenele, puteți merge până la dreapta și alegeți Paletă pictogramă pentru a afișa mai multe culori. Apoi, utilizați glisorul pentru a ajusta nuanța culorii pe care o alegeți.
Pe măsură ce faceți fiecare selecție, veți vedea o previzualizare în partea de sus. Acest lucru vă permite să adăugați caracteristici și elemente pentru a vedea cum va arăta pe parcurs și puteți alege și personaliza articolele în orice ordine doriți.
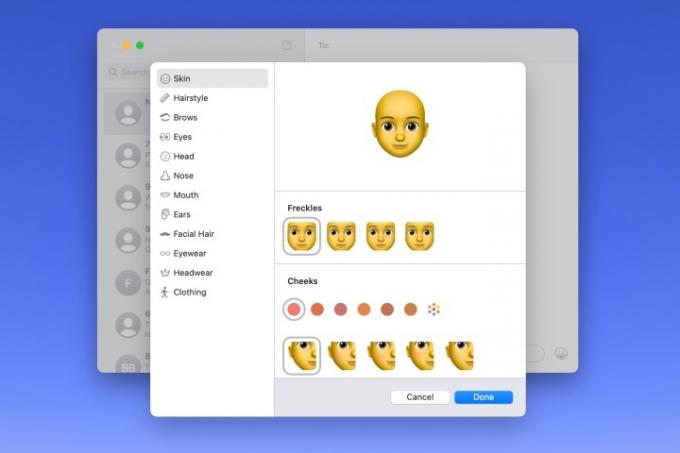
Pasul 5: Când terminați, faceți clic Terminat pentru a vă salva Memoji-ul.

Editați un Memoji pe Mac
Odată ce creați un Memoji, nu mai rămâneți blocat cu el pentru totdeauna. Poate ți-ai lăsat barbă sau ți-ai făcut o coafură nouă. Îți poți edita Memoji-ul oricând.
Pasul 1: Deschis Mesaje, apasă pe Aplicații butonul și selectați Autocolante Memoji.
Pasul 2: Alegeți Memoji-ul dvs. curent în fereastra pop-up.
Pasul 3: Apasă pe Trei puncte în dreapta sus și alegeți Editați | ×.

Pasul 4: Veți vedea apoi Memoji-ul actual cu aceleași instrumente ca înainte. Pur și simplu faceți modificările și faceți clic Terminat când termini.
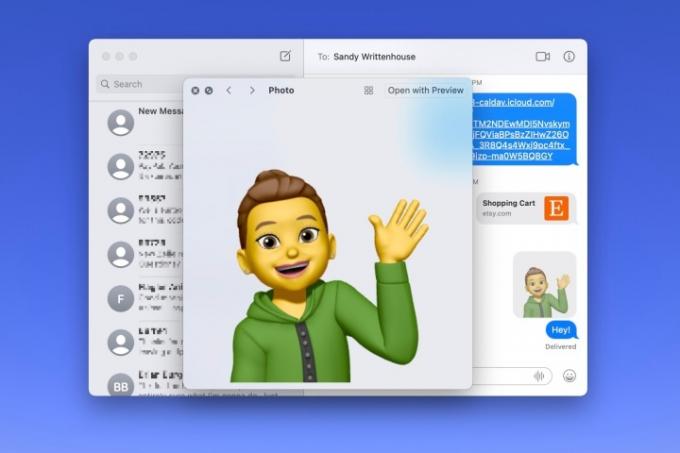
Folosind Memoji-ul tău
După cum am menționat, puteți utiliza un Memoji în Mesaje și FaceTime.
În Mesaje, apasă pe Aplicații butonul, selectați Autocolante Memoji, apoi alegeți una dintre expresiile pentru Memoji din fereastra pop-up. Acest lucru îl plasează în mesajul tău, gata pentru a fi trimis.
În FaceTime, puteți adăuga un autocolant Memoji sau puteți utiliza Memoji animat ca chip în timpul unui apel video. Apasă pe Efecte butonul, care arată ca o stea. Selectează Autocolant Memoji pictogramă pentru a adăuga autocolantul pe ecran sau Memoji pictograma pentru a utiliza versiunea animată.
Crearea unui Memoji este distractiv și folosirea lui pentru a te reprezenta în Messages, FaceTime sau chiar ca Apple poză de profil este o alternativă grozavă dacă nu doriți să folosiți o fotografie reală.
Recomandările editorilor
- Puteți juca aproape orice joc Windows pe Mac - iată cum
- Cum să combinați fișiere PDF pe Windows, macOS sau pe web
- Cum ar putea macOS Sonoma să repare widget-urile – sau să le înrăutățească și mai mult
- O scurgere majoră dezvăluie fiecare secret Mac la care lucrează Apple
- Apple ar putea elimina în curând crestătura de pe Mac și iPhone
Îmbunătățește-ți stilul de viațăDigital Trends îi ajută pe cititori să țină cont de lumea rapidă a tehnologiei cu toate cele mai recente știri, recenzii distractive despre produse, editoriale perspicace și anticipări unice.

