Dacă nu puteți rula aplicații Java în Opera pentru Windows, este posibil ca pluginul să nu fie instalat pe sistemul dvs. sau să fi fost dezactivat de un alt utilizator. Puteți descărca și instala Java de pe site-ul oficial și apoi îl puteți activa în Opera. În mod implicit, Opera nu poate rula applet-uri Java.
Avertizare
Java applet-uri poate fi folosit de atacatori pentru a eluda măsurile de securitate ale browserului dvs. web.
Verificați pluginul Java
Pasul 1
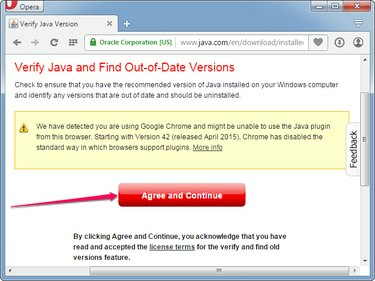
Credit imagine: Imagine prin amabilitatea Opera
Deschide Opera și vizitează Verificați versiunea Java pagina și faceți clic pe De acord și continua butonul pentru a vedea dacă Java este instalat pe computer.
Videoclipul zilei
Pasul 2
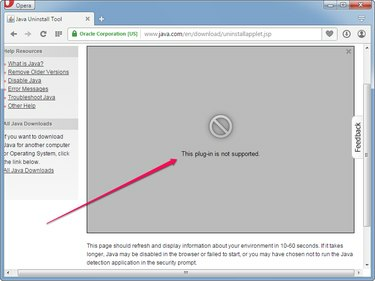
Credit imagine: Imagine prin amabilitatea Opera
Așteptați ca pagina să vă afișeze versiunea Java și alte detalii. Dacă mai vezi Acest plug-in nu este acceptat eroare după un minut, Java nu este instalat pe sistemul dvs. sau nu funcționează.
Pasul 3
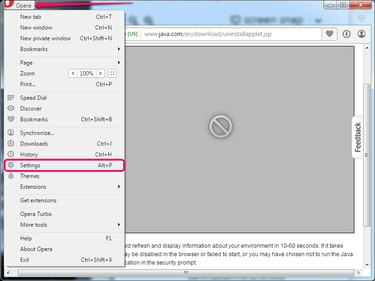
Credit imagine: Imagine prin amabilitatea Opera
Apasă pe
Operă butonul și selectați Setări din meniu pentru a deschide pagina Setări Opera. Alternativ, apăsați Alt-P pentru a deschide pagina.Pasul 4
Selectează Site-uri web din panoul din stânga și apoi faceți clic pe Rulați tot conținutul pluginului (recomandat) butonul din secțiunea Pluginuri. Clic Gestionați plug-in-uri individuale pentru a vedea toate pluginurile instalate în Opera.
Bacsis
Apasă pe Permiteți tuturor site-urilor să ruleze JavaScript (recomandat) butonul radio din secțiunea JavaScript pentru a permite site-urilor web să ruleze cod JavaScript. Java și JavaScript sunt două diferit lucruri.
Pasul 5

Credit imagine: Imagine prin amabilitatea Opera
Căutați Java în lista de pluginuri. Dacă Java nu este prezent, Java Runtime Environment nu este instalat pe sistemul dvs. și aplicațiile Java nu pot rula.
Dacă pluginul Java este instalat, faceți clic pe Permite butonul pentru a-l activa. Atâta timp cât pluginul Java este dezactivat, appleturile Java nu funcționează.
Instalarea Java în Opera
Pasul 1

Credit imagine: Imagine prin amabilitatea lui Java
Deschide Descărcări Java pentru Windows pagina și apoi faceți clic pe unul dintre programele de instalare din secțiunea Windows. Salvați programul de instalare pe hard disk.
Bacsis
- Programul de instalare online este mai mic, dar necesită o conexiune la internet. instalați software-ul.
- Programele de instalare offline sunt mai mari, dar se pot instala. Java fără conexiune la internet.
Pasul 2
Închideți browserul Opera și apoi faceți dublu clic pe programul de instalare pentru a lansa expertul de configurare. Apasă pe Instalare butonul pentru a instala Java Runtime Environment pe computer. Clic Închide după finalizarea instalării.
Bacsis
Clic Alerga dacă Windows vă avertizează că fișierul vă poate dăuna computerului. Windows lansează acest avertisment atunci când încercați să rulați orice fișier executabil.
Pasul 3
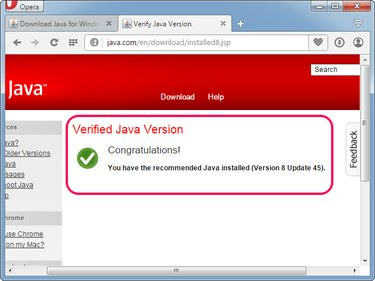
Credit imagine: Imagine prin amabilitatea Opera
Deschis Operă și apoi vizitați Verificați versiunea Java pagină. Clic Alerga dacă Opera vă solicită să acordați acces la aplicația Java Detection.
Dacă vezi Versiunea Java verificată mesaj, Java este instalat și funcționează pe sistemul dvs.; Opera poate rula tot felul de applet-uri Java.
Bacsis
- Dacă appleturile tot nu rulează, asigurați-vă că Rulați tot conținutul pluginului (recomandat) opțiunea din secțiunea Plug-in-uri din pagina Setări Opera este activată.
- Asigurați-vă că pluginul Java este afișat în pagina Plug-in-uri din Opera Settings și că starea acestuia este setată la Activat.




