Să trecem direct la obiect: acum puteți obține iMessages pe dvs Android dispozitiv! Datorită unui dezvoltator iscusit, în vârstă de 16 ani, puteți trimite și primi iMessage folosind atât platformele iOS, cât și Android. Pentru a face acest lucru, aplicația de mesagerie WeMessage folosește Mac-ul tău ca proxy, permițându-i să trimită mesaje prin serverele de mesagerie Apple direct pe telefonul tău.
Cuprins
- Configurarea WeMessage pe computer
- Configurarea WeMessage pe telefonul dvs
Au existat aplicații similare de-a lungul anilor care au încercat să abordeze problema conectării utilizatorilor Android cu ai lor Prietenii care sporteau iPhone prin diverse hack-uri și exploatări, dar majoritatea, dacă nu toți, au ajuns să fie închise pentru încălcarea condițiilor Apple si servicii. Tehnologia din spatele WeMessage nu este împotriva niciunei politici actuale ale Apple, totuși, există o mică captură asociată trucului - veți avea nevoie de un Mac pentru a-l folosi.
Videoclipuri recomandate
Pentru a obține iMessages pe dispozitivul dvs. Android, va trebui să aveți un Mac care este pornit și conectat la telefon în orice moment. Iată cum să o faci.
Configurarea WeMessage pe computer
Să începem mai întâi cu partea computerizată a lucrurilor. În primul rând, veți dori să începeți prin a vă asigura că aveți Java instalat pe computerul dvs. MacOS. Probabil că aveți deja Java, dar dacă nu, îl puteți descărca gratuit de pe Site-ul Oracle. Odată instalat, va trebui să permiteți Terminalului să facă modificări pe computer. Terminalul este programul de linie de comandă care vine preinstalat pe Mac în mod implicit, așa că fiți sigur că nu facem nimic nebunesc. Pur și simplu oferim un pic mai mult acces utilitarului.
Pentru a face acest lucru, accesați Preferințe de sistem și selectați Securitate și confidențialitate fila. Apoi, faceți clic Confidențialitate, Selectați Accesibilitateși faceți clic pe pictograma de blocare din colțul din stânga jos al ferestrei, care vă va permite să modificați setările dvs. Apoi, introduceți parola, faceți clic pe semnul de adăugare și adăugați Terminal, care se află sub Aplicații în Utilități pliant.

În continuare, va trebui să descărcați WeServer, care va acționa ca o punte de la computer la telefon și vă va permite să accesați iMessage. După ce ați terminat, deschideți fișierul .zip și selectați „run.command”. Dacă primiți un mesaj care spune că programul este de la un „dezvoltator neidentificat”, mergeți la dvs Preferințe de sistem panou, selectați Securitate și confidențialitate secțiunea și mergeți la Filă generală. Apoi, faceți clic pe Deschide oricum butonul din colțul din dreapta jos – în secțiunea „Permiteți aplicațiile descărcate de la” – urmat de Deschis.
Odată terminat, reveniți la Terminal. Programul se va deschide și vi se va solicita să introduceți adresa de e-mail și parola. Va trebui să utilizați e-mailul asociat contului dvs. iMessage, dar parola nu trebuie să fie neapărat cea asociată cu ID-ul dvs. Apple, ci doar una pe care o puteți utiliza în cadrul aplicației.
Odată ce serverul a fost activat, va trebui să vă dați seama care este adresa dvs. IP publică și să configurați redirecționarea portului pe router. Cel mai simplu mod de a vă da seama de adresa IP este să introduceți „care este IP-ul meu” în Google, cu toate acestea, procesul de redirecționare a portului variază în funcție de tipul de router pe care îl aveți. Videoclipul de mai sus prezintă cum să configurați redirecționarea portului folosind un router FIOS, dar poate fi necesar să faceți câteva cercetări pentru a vă conecta pe al dvs.
Odată configurat corect, ne putem îndrepta atenția către telefonul dvs. Android.
Configurarea WeMessage pe telefonul dvs
În continuare, va trebui să descărcați aplicația WeMessage pe telefonul tau. Acesta vă va cere adresa IP, e-mail și parola, care ar trebui să fie identice cu ceea ce ați introdus când ați configurat serverul pe computer. De asemenea, merită să vă sincronizați contactele între computer și telefon, astfel încât să nu vă amintiți numărul de telefon și adresa de e-mail ale tuturor. Pentru a face acest lucru, faceți clic pe Sincronizarea contactelor butonul din colțul din stânga sus al ecranului. O fereastră pop-up va apărea apoi pe computer, solicitând să acordați acces Terminalului la contactele dvs.
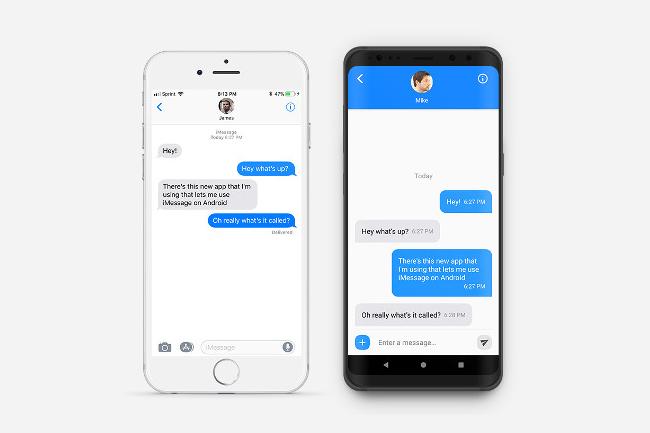
Atingeți semnul de adăugare pentru a începe o nouă conversație sau selectați una dintre opțiunile din lista de conversații de pe pagina principală. Rețineți, totuși, că trebuie să vă păstrați computerul pornit pentru a utiliza software-ul și aveți nevoie atât de Terminal, cât și de iMessage. Dacă pierdeți acea conexiune, nu veți putea trimite mesaje până când conexiunea nu este restabilită. WeMessage are o funcție de coadă care vă va stoca mesajele netrimise până când vă conectați din nou, dar nu trebuie să faceți nimic altceva decât să vă mențineți conexiunea.
Acum, să sperăm că Google îl va introduce se zvonește concurent iMessage mai devreme decât mai târziu.
David Cogen – un colaborator obișnuit aici la Digital Trends – rulează TheUnlockr, un blog tehnologic popular care se concentrează pe știri tehnice, sfaturi și trucuri și pe cele mai recente tehnologii. Poti de asemenea găsiți-l pe Twitter discutând despre cele mai recente tendințe tehnologice.
Recomandările editorilor
- Iată cum iPadOS 17 vă duce iPad-ul la următorul nivel
- iMessage a fost oprit astăzi, dar acum a revenit la normal
- Chatbot-ul AI de la Bing este acum pe tastatura telefonului dvs. Android - iată cum să îl obțineți
- Cel mai bun truc al camerei Pixel 7 vine pe iPhone și pe toate telefoanele Android
- Faceți schimb de iPhone cu Apple? Vei primi mai puțin decât ieri




