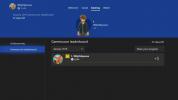Camera iPhone se îmbunătățește cu fiecare nouă iterație, ceea ce nu este surprinzător, având în vedere că este una dintre cele mai populare camere existente.
Cu toate acestea, pe măsură ce calitatea imaginii se îmbunătățește și rezoluția continuă să crească, veți avea nevoie de mai mult spațiu de stocare și de suport pentru Imagini RAW și videoclipuri 4K, acele fișiere sunt acum și mai mari. Chiar și pe iPhone 11 Pro, clienții care au optat pentru versiunea de bază de 64 de gigaocteți vor rămâne rapid fără spațiu.
Cuprins
- Cum să vă încărcați fotografiile folosind un cablu USB
- Cum să vă încărcați fotografiile fără fir (pe un Mac)
- Cum să vă încărcați fotografiile folosind iCloud
- Cum să vă încărcați fotografiile folosind Dropbox
- Cum să vă încărcați fotografiile folosind Google Foto
Mai jos sunt câteva dintre metodele noastre preferate pentru a face backup pentru fotografiile iPhone, indiferent dacă doriți să vă bazați pe o conexiune directă sau pe unul dintre multele servicii bazate pe cloud. (Procesele descrise aici se aplică și pentru iPad și iPod Touch.)
Sistemul de operare mobil al Apple este mai mult decât ați putea crede. Am adunat câteva dintre preferatele noastre Sfaturi și trucuri iOS într-un singur ghid la îndemână.
Cum să vă încărcați fotografiile folosind un cablu USB
Procesul de importare și transfer de fotografii de pe un iPhone sau alt dispozitiv iOS cu un cablu USB nu s-a schimbat într-un deceniu, indiferent dacă utilizați MacOS sau Windows. Procesul variază ușor între sistemele de operare, dar practic este doar o chestiune de a conecta iPhone-ul și de a face clic pe Import buton.
MacOS
Pasul 1: Conectați-vă telefonul la computer - fie folosind un 30 de pini la USB (iPhone 4S sau mai vechi) sau cablu Lightning-la-USB — la fel cum ați proceda dacă transferați muzică de pe un iPod pe un computer.

Pasul 2: Aplicația Fotografii ar trebui să se lanseze automat, dar dacă nu, deschideți programul prin Launchpad, Dock sau folderul Aplicații. (Ca alternativă, lansați Aperture sau iPhoto dacă utilizați acele aplicații.) Dacă dispozitivul dvs. nu este selectat automat, îl puteți găsi în partea stângă a ecranului aplicației Fotografii. Ai putea, de asemenea utilizați aplicația Image Capture în MacOS pentru a descărca rapid conținut de pe telefon într-un folder.
Pasul 3: Dacă utilizați Fotografii, faceți clic pe albastru Importați toate articolele noi din colțul din dreapta sus sau selectați fotografiile individuale pe care doriți să le transferați înainte de a face clic pe Import Selectate butonul din partea de sus. De asemenea, puteți bifa caseta de lângă Ștergeți elementele după import dacă doriți să ștergeți automat fotografiile de pe iPhone după importare.

Odată terminat, selectați Ultimul import (situat în stânga) pentru a vizualiza imaginile încărcate recent. Rețineți că, dacă faceți Ctrl-clic pe o imagine, veți apărea și opțiuni suplimentare pentru partajare, crearea de preferințe și editare.
MacOS, în mod implicit, lansează aplicația Fotografii ori de câte ori este conectată o cameră, un card de memorie sau un dispozitiv care conține fotografii, cum ar fi un iPhone, de exemplu. Pentru a dezactiva acest lucru, după prima lansare a fotografiilor, debifați caseta din stânga sus care spune „Deschide fotografii pentru acest dispozitiv” sau „Deschide fotografii”.
Windows
iPhone-ul se împerechează bine cu MacOS - nu există nicio îndoială. Cu toate acestea, asta nu înseamnă că Apple a îngreunat accesul utilizatorilor Windows la fotografiile lor folosind un program nativ pentru sistemul lor de operare respectiv. Procesul este aproape identic pentru utilizatorii Windows 8 și 10, așa că nu ar trebui să întâmpinați prea multe probleme la utilizarea oricărui sistem de operare Windows moderat recent.
Pasul 1: Conectați-vă telefonul la computer — fie folosind un cablu cu 30 de pini sau Lightning — în același mod în care ați face acest lucru dacă ați încărca muzică. (De asemenea, poate fi necesar să instalați iTunes în prealabil.)
Pasul 2: Aplicația Fotografii ar trebui să se lanseze automat, dar dacă nu, deschideți programul folosind meniul Start sau bara de căutare. Poate fi necesar să vă deblocați iPhone-ul înainte de a continua.
Pasul 3: Apasă pe Import butonul din colțul din dreapta sus, reprezentat de o casetă cu o săgeată în jos în interior. Orice imagine cu o bifă în colț va fi importată, așa că bifați-le pe cele pe care le doriți și debifați-le pe cele pe care nu le doriți. În mod implicit, toate fotografiile sunt selectate, dar puteți, de asemenea, să faceți clic pe „Ștergeți toate” și să intrați și să selectați fotografii individuale dacă doriți să încărcați doar câteva. După aceea, verificați fotografiile individuale pe care doriți să le transferați de pe iPhone și faceți clic Continua în colțul din stânga jos.

Pasul 4: Bifați caseta din fereastra pop-up rezultată dacă doriți să ștergeți automat fotografiile de pe iPhone după importarea lor sau pur și simplu faceți clic pe Import butonul pentru a transfera imaginile în folderul principal Imagini. Alternativ, faceți clic pe albastru Schimbați linkul unde sunt importate pentru a selecta o nouă destinație de salvare.

Când ați terminat, faceți clic pe Albume butonul accesibil prin panoul de navigare din stânga. Apoi, selectați Ultimul import în partea de sus pentru a vedea, partaja sau edita oricare dintre fotografiile încărcate recent.
Cum să vă încărcați fotografiile fără fir (pe un Mac)
Pe MacOS, este posibil să ocoliți complet cablul datorită AirDrop de la Apple. Acest protocol de transfer wireless proprietar facilitează trimiterea fotografiilor de pe iPhone pe computerul MacOS, fie că este o singură imagine sau o sută. Procesul funcționează și cu iPad-ul, precum și pentru trimiterea de fotografii de la un iPhone la altul sau de la un iPhone la un iPad și invers.
AirDrop nu este la fel de organizat sau rapid ca utilizarea unei conexiuni prin cablu și a aplicației Fotografii, dar dacă aveți doar câteva fotografii de transferat, AirDrop este adesea mult mai simplu decât să scoateți acel cablu. Procesul poate fi, de asemenea, inversat, astfel încât să puteți trimite o fotografie care este pe Mac-ul dvs. (ca dacă ați fotografiat cu o fotografie „reală” cameră în loc de camera iPhone) pe iPhone - un proces care este util pentru sarcini precum partajarea către Instagram.
Atâta timp cât aveți un sistem de operare și un computer comparabile (o listă completă a cărora o puteți găsi mai jos), procesul este destul de simplu. Dacă rulați Mac OSX Lion (10.7) sau o versiune ulterioară, următoarele computere ar trebui să fie compatibile cu AirDrop:
• iMac (începutul lui 2009 sau mai nou)
• Mac Pro (mijlocul anului 2010 sau mai nou)
• Mac mini (mijlocul anului 2010 sau mai nou)
• MacBook Pro (la sfârșitul anului 2008 sau mai nou)
• MacBook Air (la sfârșitul anului 2010 sau mai nou)
• MacBook (la sfârșitul anului 2008 sau mai nou)
Pasul 1: Asigurați-vă că Wi-Fi este activat pentru ambele dispozitive.
Pasul 2: Asigurați-vă că AirDrop este activat pe ambele dispozitive. Pe computerul dvs. MacOS, deschideți o fereastră Finder și în bara de navigare din stânga, faceți clic pe eticheta AirDrop (ar trebui să fie în partea de sus, așa cum se arată mai jos). În partea de jos a ecranului, după „permiteți-mi să fiu descoperit de”, asigurați-vă că scrie numai persoane de contact sau toată lumea. Pe iOS, accesați Setări > General > AirDrop. Asigurați-vă că este selectat fie Numai Contacte sau Toată lumea.

Pasul 3: Pe iPhone, accesați aplicația Fotografii și selectați fotografia (fotografiile) pe care doriți să le transferați. Nu există o limită documentată privind cât de puține sau cât de multe puteți transfera simultan, dar cu cât selectați mai multe imagini, cu atât va dura mai mult transferul. Transferurile masive vă vor copleși dispozitivul, așa că evitați să trimiteți întreaga bibliotecă de fotografii în acest fel.

Pasul 4: Atingeți pictograma de partajare din interiorul aplicației Fotografii (caseta cu săgeata îndreptată în sus) și așteptați ca computerul MacOS pe care doriți să-l transferați să apară sub secțiunea AirDrop a dialogului de partajare. Asigurați-vă că dispozitivul pe care doriți să îl transferați este pornit și activ. Odată ce apare computerul MacOS corect, atingeți-l. În funcție de setările tale AirDrop, poate fi necesar să aprobi transferul, altfel acesta va începe automat.
Pasul 4: În mod implicit, fotografiile sunt stocate în folderul Descărcări al Mac-ului dvs. Imaginile nu vor fi grupate într-un dosar în mod implicit, așa că rămâne la latitudinea dvs. să organizați imaginile, să le stocați sau să le adăugați la o aplicație precum Fotografii.
Cum să vă încărcați fotografiile folosind iCloud

iCloud vă va încărca automat fotografiile în stocarea în cloud. Pe lângă faptul că este ideal pentru păstrarea în siguranță, iCloud facilitează și accesarea fotografiilor de pe orice dispozitiv, cum ar fi lucrul cu fotografiile iPhone pe un Mac sau chiar pe un PC. Apple oferă 5 GB de spațiu de stocare iCloud gratuit, așa că este necesar un abonament plătit la iCloud dacă doriți să stocați o cantitate mare de fotografii.
Pasul 1: Activați iCloud dacă nu aveți deja pe iPhone. În Setări, atingeți numele sau ID-ul Apple în partea de sus, apoi atingeți iCloud. Atinge Fotografii și activează comutatorul pentru Fotografii iCloud.
Pasul 2 (Mac): Asigurați-vă că sunteți conectat la același ID Apple pe ambele dispozitive. Apoi, pe Mac, mergeți la Preferințe de sistem, apoi faceți clic pe opțiunea iCloud. Selectați butonul Opțiuni de lângă Fotografii, apoi selectați opțiunea iCloud.
Pasul 3 (Mac sau PC): Activarea fotografiilor iCloud pe două dispozitive va sincroniza automat fișierele, dar există și o altă modalitate de a vă accesa fotografiile. Vizitați iCloud.com și conectați-vă la ID-ul dvs. Apple. De aici, puteți vizualiza și descărca fotografiile dvs., iar această opțiune funcționează și pe un computer.
Cum să vă încărcați fotografiile folosind Dropbox
Intitulat corect Dropbox a fost un tur de forta în jocul de partajare a fișierelor de când a ajuns pe scenă în 2007. Funcționează ca un serviciu de găzduire de fișiere, unul care vă permite să accesați și să încărcați fișiere oriunde aveți o conexiune la internet. Aplicația mobilă oficială a serviciului pentru dispozitivele iOS duce această funcționalitate cu un pas mai departe, totuși, oferindu-vă un mijloc de a vă încărca manual sau automat fotografiile în cloud ori de câte ori vedeți potrivi.
Acest lucru nu este același lucru cu transferul de fotografii direct pe un computer. În schimb, încărcați conținut în cloud sau pe serverele Dropbox. Cu toate acestea, dacă computerul este sincronizat cu contul Dropbox, puteți accesa acele fotografii încărcate ca și cum ar fi fost stocate pe o unitate externă.
Manual
Pasul 1: Dacă nu ați făcut-o deja, descărcați Aplicația mobilă Dropbox și conectați-vă așa cum ați proceda în mod normal pe dispozitivul dvs. iOS.
Pasul 2: Navigați la locația din Dropbox unde doriți să încărcați fișierele și atingeți butonul circular mare care afișează un simbol plus (situat în partea de jos a ecranului). Apoi, selectați Încarcă fotografii din meniul derulant rezultat.

Pasul 3: Alegeți locația de salvare din care doriți să încărcați fișierele - cel mai probabil, aceasta va fi Cameră foto. Selectați fotografiile pe care doriți să le transferați înainte de a atinge Următorul în colțul din dreapta sus. În cele din urmă, alegeți în ce folder doriți să locuiască fotografiile. Fotografia (fotografiile) vor apărea apoi în Dropbox, care este, de asemenea, ușor accesibil prin browserul desktop sau prin diverse aplicații.

Automat
Pasul 1: Dacă nu ați făcut-o deja, descărcați Aplicația mobilă Dropbox și conectați-vă așa cum ați proceda în mod normal pe dispozitivul dvs. iOS.
Pasul 2: In timp ce in Recente (găsește în colțul din stânga jos), atinge pictograma roată din colțul din stânga sus, urmată de Încărcări ale camerei în meniul rezultat.

Pasul 3: Activarea încărcărilor automate necesită să aveți suficient spațiu de stocare pentru a sincroniza toate fotografiile pe care le aveți deja aveți, așa că probabil va trebui fie să faceți upgrade la un cont plătit, fie să vă conectați contul Dropbox la un calculator.
După ce ați terminat, apăsați butonul de comutare de lângă Încărcarea camerei pentru a activa instrumentul care vă va încărca automat fotografiile în Încărcări ale camerei folderul din Dropbox. După activare, atâta timp cât dispozitivul dvs. are o conexiune stabilă la Wi-Fi și cel puțin 30% din baterie rămasă, instrumentul va încărca toate fotografiile pe care le-ați făcut de la ultima dată când ați deschis Google Foto aplicația. Nu vă faceți griji de a vă asigura că imaginile dvs. sunt copiate în mod constant. Dacă doriți și să încărcați fotografii în timp ce utilizați date, în loc de Wi-Fi, puteți activa și această funcție. Glisați comutatorul de lângă Utilizați date celulare în setările dvs.
Cum să vă încărcați fotografiile folosind Google Foto
Unul dintre cele mai mari beneficii ale utilizării Google Foto este că aplicația oferă date nelimitate pentru fotografiile dvs., atâta timp cât imaginile dvs. au o dimensiune mai mică de 16 megapixeli. Nu va trebui să vă faceți griji cu privire la spațiul de stocare limitat cu această aplicație. Similar cu Dropbox, aplicația mobilă Google Photos oferă utilizatorilor șansa de a stoca și vizualiza automat orice fotografii făcute pe un dispozitiv sau un browser desktop. Nu sunteți limitat la aplicație; De asemenea, vă puteți accesa contul de pe un computer prin intermediul browserului web.
Manual
Pasul 1: Dacă nu ați făcut-o deja, descărcați Aplicația mobilă Google Foto și conectați-vă așa cum ați proceda în mod normal pe dispozitivul dvs. iOS.
Pasul 2: Atingeți Fotografii, situat în partea de jos a ecranului.

Pasul 3: Selectați fotografiile pe care doriți să le încărcați în biblioteca dvs. Google Foto - puteți selecta mai multe fotografii apăsând lung pe una până când interfața se schimbă — apoi atingeți semnul de adăugare de la top. După aceea, selectați albumul potrivit sau creați unul nou folosind multitudinea de opțiuni disponibile. Fotografiile dvs. vor fi apoi disponibile în biblioteca dvs. Google Foto, care este accesibilă prin aplicația mobilă sau browserul desktop.
Dacă doriți doar să încărcați o singură fotografie, atingeți fotografia, apoi atingeți pictograma cu trei puncte pentru a deschide meniul și selectați Adaugă la album.

Automat
Pasul 1:Dacă nu ați făcut-o deja, descărcați Aplicația mobilă Google Foto și conectați-vă așa cum ați proceda în mod normal pe dispozitivul dvs. iOS.
Pasul 2: Atingeți pictograma meniului din colțul din stânga sus, reprezentată de trei bare orizontale. Selectați Setări din meniul care apare.

Pasul 3: Selectați Faceți backup și sincronizați în meniul Setări, apoi comutați glisorul pentru a-l activa. Aplicația vă va solicita să încărcați orice fotografii pe care le-ați făcut de la ultima dată când ați folosit-o ori de câte ori o lansați. În mod implicit, acest serviciu funcționează numai dacă dispozitivul dvs. are o conexiune Wi-Fi activă. Dacă doriți să faceți acest lucru folosind o conexiune celulară, comutați pur și simplu cursorul de lângă Faceți copii de rezervă pentru fotografii folosind date celulare.

Pentru cei care încearcă această funcție pentru prima dată, dispozitivul dvs. va afișa probabil un mesaj banner care solicită permisiunea de a vă accesa toate fotografiile. Pentru a face o copie de rezervă corectă a dispozitivului, va trebui să permiteți accesul. Pentru a activa accesul manual, atingeți Setări, apoi Confidențialitate, navigați la meniul Fotografii și apoi găsiți aplicația Google Foto. Lângă aplicație, ar trebui să găsiți un mic comutator. Activați glisorul pentru a deschide accesul. Dacă telefonul nu se sincronizează corect cu Google Foto, încercați să vă deconectați din aplicație, să reporniți dispozitivul și apoi să vă conectați din nou în aplicație. Acea repornire ar trebui să rezolve problema.
Recomandările editorilor
- Un iPhone tocmai s-a vândut cu o sumă nebună la licitație
- Acest telefon Android de 600 USD are un mare avantaj față de iPhone
- iPhone 15: data lansării și previziuni de preț, scurgeri, zvonuri și multe altele
- Cele mai bune 16 aplicații de mesagerie pentru Android și iOS în 2023
- Sper cu adevărat că această scurgere de preț pentru iPhone 15 Pro nu este adevărată