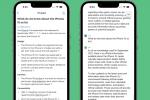iPad - și iPadOS - sunt încă departe de visele de calcul pe care Apple le vinde, deși există suficientă putere de foc în interiorul acestor tablete elegante pentru a alerga cu mult înaintea PC-urilor cu Windows. Am folosit pe scară largă cel iPad din a 10-a generație, si iPad Pro alimentat cu M1 pe scurt, ca computerul meu principal.
Cuprins
- Modul Focus este o mașină de disciplină subestimată
- Implementați-l ca ecran însoțitor
- Colaborarea este un sistem grozav
- Quick Note este incredibil de convenabil
- Gesturi de atingere combinate cu comenzi rapide
Experiența mea a fost un amestec de plină de satisfacții și enervant atunci când vine vorba de a lucra serios. Cea mai mare parte a supărării are de-a face cu arhitectura mobilă fundamentală a aplicațiilor pe care le rulați pe iPad, dar există zone în care Android tablete ca Galaxy Tab S8 oferi mai multă valoare. Dacă doriți să extrageți cea mai mare distracție informatică din iPad-ul dvs., următoarele sunt cele cinci scenarii de utilizare care ar putea ajuta.
Videoclipuri recomandate
Modul Focus este o mașină de disciplină subestimată

iPad-ul este multe lucruri. Poate fi mașina dvs. principală de lucru pentru sarcini solicitante, cum ar fi ilustrații și schițe, un computer de studiu sau doar ecranul dvs. de urmărire excesivă. Dar mintea umană este volubilă și ced cu ușurință tentațiilor care distrag atenția de fiecare dată când pornesc ecranul iPad-ului meu.
Adică până am descoperit bunătatea Modul de focalizare. Acum sunt mult mai disciplinat cu iPad-ul meu în timpul orelor de lucru. Modul de focalizare este, în esență, un mod Nu deranja, dar cu o serie întreagă de personalizări îngrijite și filtre.
Focalizarea începe de la primul ecran pe care îl vedeți, imediat după ce vă deblocați iPad-ul. Apple oferă în mod prestabilit setările Focus, cum ar fi somnul și munca, dar vă puteți crea cu ușurință propria focalizare personalizată, pentru scenarii precum jocuri, antrenament și multe altele.

Când creați un Focus, veți primi o opțiune de a vă configura propriul ecran de pornire doar cu aplicațiile de care aveți nevoie pentru acele ore. În acest fel, nu vedeți alte aplicații și veți fi distras când deblocați iPad-ul în orele programate.
Pe lângă personalizarea programului Focus pe baza unei anumite ferestre de timp, îl puteți seta să se activeze în funcție de locație sau de activitatea din aplicație. De exemplu, un mod personalizat Focus pentru jocuri se activează numai când ajungeți acasă. Alternativ, Focus de lucru este disponibil numai atunci când deschideți o aplicație precum Slack, anunțând iPad-ul dvs. că este timpul să lucrați.
Pe baza preferințelor dvs. Focus, puteți alege să permiteți notificări doar de la un grup selectat de contacte sau aplicații. În plus, puteți modifica în continuare lucrurile după bunul plac cu Filtre pentru aplicații și setări la nivel de sistem.
1 de 3
De exemplu, puteți alege să primiți notificări doar dintr-un anumit calendar partajat, să primiți mesaj notificări de la un grup de contacte selectat și chiar alegeți între modurile de lumină și întuneric pentru fiecare Focus profil.
Apple face un pas mai departe pentru a vă oferi acele momente de zen prin sincronizarea între dispozitive. Când activați un anumit Focus, cum ar fi un focus de somn pe iPad, acesta se aplică automat pe toate dispozitivele conectate, cum ar fi iPhone, Mac și Apple Watch.
Focus este unul dintre cele mai subestimate instrumente de productivitate de pe dispozitivele Apple, dar cu o personalizare adecvată, vă poate îmbunătăți cu adevărat experiența de calcul.
Implementați-l ca ecran însoțitor

Lucrez de pe iPad-ul meu destul de des și au existat câteva situații în care am fost întrebat dacă este suficient pentru a lucra. Răspunsul este atât „da”, cât și „nu”, în funcție de complexitatea sarcinilor la îndemână. Dar am ajuns să realizez că, în ciuda tuturor deficiențelor iPadOS, iPad-ul este un ecran însoțitor excelent pentru Mac-ul tău.
Caracteristicile care permit acest lucru confortul ecranului secundar pentru iPad sunt Ia mâna și Continuitate. Cea mai bună parte? De fapt, nu trebuie să vă jucați cu setări profunde pentru a le activa.
Acum, unul dintre cele mai bune beneficii Continuity este Sidecar, care vă permite să setați un iPad ca ecran secundar pentru Mac în orientare peisaj. Trebuie doar să activați Oglindirea ecranului opțiune de la Centrul de Control, și ești gata să pleci.

Obțineți toate comenzile de bază ale modificatorului macOS, cum ar fi Command, Option și Shift, printre altele, ordonate într-o bară verticală pe partea laterală a ecranului iPad-ului. De asemenea, aveți acces la dock-ul Mac-ului și suport pentru gesturi, cum ar fi o ciupire cu trei degete pentru copiere-lipire și o glisare cu trei degete pentru acțiuni de anulare/refacere.
Apple oferă chiar și o bară tactilă pe iPad cu Sidecar, chiar dacă Mac-ul tău nu oferă acest confort. Desigur, puteți utiliza în continuare Apple Pencil pe iPad chiar și cu Sidecar activat.
Vorbind despre accesorii aici, Universal Control vă asigură că puteți utiliza aceeași tastatură și mouse conectate la Mac și pentru a controla iPad-ul. Tragerea ferestrelor pe ambele ecrane este ușor.

Dar cea mai bună parte este că sesiunea de oglindire a ecranului Sidecar trăiește ca o aplicație pe iPad-ul tău, ceea ce înseamnă că poți glisa în sus din andocarea de jos a iPad-ului, utilizați o aplicație iPadOS și apoi reveniți la vizualizarea macOS care apare în Continuuity card.
Când nu oglindesc ecranul și am nevoie de acces întrerupt la aplicația iPad-ului meu, pot folosi în continuare tastatura și trackpad-ul Mac-ului meu pentru a-mi controla iPad-ul, complet cu suport pentru gesturi cu mai multe degete.
Chiar și fără oglindirea ecranului, pot scăpa de iPad și pot continua de unde am rămas pe Mac în timp ce folosesc aplicații interne precum Notes și Safari. Este una dintre acele caracteristici irezistibile ale ecosistemului Apple care te împinge spre a rămâne loial mărcii, totul pentru că colaborarea între dispozitive este atât de simplă.
Colaborarea este un sistem grozav

iPadOS 16 a supraalimentat un sistem numit Collaboration care a adăugat un univers complet nou de posibilități de lucru în echipă în timp real pentru aplicațiile proprii Apple. În curând, confortul va începe să apară și pentru aplicațiile terță parte.
Tot ce trebuie să faceți este să atingeți Acțiune pictogramă în timp ce utilizați aplicații interne precum Safari, Note sau Freeform și veți găsi mijloacele obișnuite de comunicare - cum ar fi iMessage și FaceTime - gata să trimiteți o invitație de colaborare.
Nu mai trebuie să trimiteți copii ale unui proiect sau să treceți prin bătaia de cap de a face link-uri web și apoi de a folosi o altă aplicație pentru a o partaja persoanelor de contact. Invitațiile de colaborare sunt create și partajate direct în aplicație, la fel și posibilitatea de a acorda privilegii de vizualizare și editare.

Apple chiar afișează o previzualizare grozavă a invitațiilor de colaborare chiar în iMessage și, odată ce persoana invitată începe să lucreze, veți primi o notificare. Aplicația vă permite chiar să vedeți toate modificările prin evidențieri colorate, ceea ce este îngrijit.
L-am pus pe colegul meu Prakhar să-mi cânte îngrozitor o melodie într-o fereastră mică FaceTime, în timp ce lucram împreună de la distanță la o misiune în aplicația Freeform de la Apple. Întregul sistem de colaborare este grozav și o privire asupra lucrurilor din ce în ce mai mari care vor urma pentru iPad și sistemul său de operare.
Quick Note este incredibil de convenabil
1 de 3
Luarea de notițe este o corvoadă, dar iPadOS 15 a introdus o nouă funcție numită Notă rapidă, care transformă necazul într-o briză. Doar glisați în sus din colțul din dreapta jos al ecranului și apare o mică fereastră plutitoare a aplicației Note. Dacă utilizați tastatura magică Apple, a Glob + tasta Q Combo își face, de asemenea, treaba.
Orice ați tasta, desenați sau lipiți aici va fi adăugat la o categorie dedicată Quick Note din aplicația Note. Dar există câteva trucuri convenabile ascunse în sistemul Quick Note. În primul rând, are propriul său instrument de capturare a ecranului, care face automat o captură de ecran și face treaba de lipire.
În al doilea rând, dacă răsfoiți o pagină web pe Safari și adăugați un element dintr-o notă rapidă, activitatea este înregistrată. Data viitoare când vizitați acea pagină web, în partea de jos va apărea o mică previzualizare a Notei rapide colțul din dreapta al ecranului, arătând ceea ce ați copiat de pe pagina respectivă când ați copiat inițial l-a vizitat.
Funcția Quick Note poate fi lansată în orice aplicație și poate fi, de asemenea, ascunsă cu același gest de glisare ca aplicațiile obișnuite în modul multitasking. Puteți utiliza, de asemenea, sistemul de etichetare din aplicație pentru a găsi rapid documentele dorite, dacă se întâmplă să fiți o persoană prolifică care ia notițe.
Gesturi de atingere combinate cu comenzi rapide

iPadOS nu este la fel de intuitiv ca și gest
Cu toate acestea, iPadOS are propria sa parte de touch-based, care este, în primul rând, o experiență destul de plină de satisfacții. Dar mai întâi, trebuie să le activați urmând această cale: Setări > General > Gesturi.
După ce ați activat gesturile cu mai multe degete și colțuri, puteți pur și simplu să vă treceți prin comenzile de bază ale iPadOS. De exemplu, o glisare spre interior din colțul din stânga captează instantaneu o captură de ecran și prezintă instrumentele de editare, în timp ce o glisare spre interior din colțul din dreapta jos afișează Note rapide.
În loc să te joci cu bara de andocare din partea de jos, poți glisa în lateral oriunde pe ecran cu patru degete pentru a comuta între aplicații. Ciupiți spre interior cu toate cele cinci degete pentru a minimiza aplicația curentă și aterizați pe ecranul aplicației. Ciupiți spre exterior și veți ajunge la vizualizarea multitasking cu toate aplicațiile active care apar în formatul de previzualizare a cardului.
1 de 6
În timp ce rulați o aplicație, dacă trageți în sus și trageți o aplicație din ea, aceasta se va deschide automat în vizualizare divizată. De asemenea, dacă observați, iPadOS afișează acum o pictogramă cu trei puncte în partea de sus, care vă permite să comutați rapid între vizualizarea pe ecran complet sau divizat pentru fiecare aplicație sau să o împingeți în glisor pentru multi-tasking.
De asemenea, puteți crea perechi de aplicații cu un simplu gest de glisare și plasare, trăgând cardul de previzualizare al aplicației peste un altul din vizualizarea de previzualizare. Dar rețineți că nu toate aplicațiile acceptă această funcționalitate, în special jocurile și programele de vizionare video.
Apoi, există comenzi rapide de la tastatură, în special cu tastatura Magic, care ajută cu adevărat să accelereze lucrurile. Dacă utilizați o tastatură terță parte, puteți aranja modificatorii tastelor urmând această cale: Setări > General > Tastatură > Tastatură hardware > Taste modificatoare.
Între timp, iată preferatele mele:
| Glob (ține apăsat) | Vedeți comenzile rapide de bază pentru iPadOS | Glob + S | Deschideți Siri |
| Comanda (apăsați lung) | Vizualizați comenzile rapide în timp ce rulați o aplicație | Glob + C | Deschide Centrul de control |
| Glob + H | Salt la ecranul de pornire | Glob + N | Deschideți fereastra de notificări |
| Glob + A | Arată aplicația de andocare | Glob + săgeată sus | Trageți comutatorul de aplicații |
| Glob + Shift + A | Afișați biblioteca de aplicații | Glob + Săgeată în jos | Trageți în sus vizualizarea multitasking |
| Glob + Q | Deschideți fereastra Quick Note | Glob + Control + Săgeată dreapta | Fereastra cu faianță pentru a împărți vizualizarea din dreapta |
Gestionarea ferestrelor pe iPadOS nu este încă la fel de bună precum OneUI de la Samsung
Recomandările editorilor
- M-am obligat să încerc o tabletă de 14,5 inchi - și nu a mers prea bine
- Mi-am abandonat iPad-ul Pro pentru o tabletă Android - iată de ce
- Sper că Apple aduce această caracteristică Vision Pro pe iPhone
- Cele mai mari 6 funcții iOS 17 pe care Apple le-a furat de la Android
- 11 funcții din iOS 17 pe care abia aștept să le folosesc pe iPhone