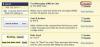În timp ce Microsoft Word are „cuvânt” în titlu și este cunoscut și ca software de procesare a textului, cuvintele nu sunt toate procesele programului. Deși nu apare imediat din vizualizarea ecranului de lucru implicit, Word oferă o colecție de instrumente de desen și proiectare pregătite pentru a adăuga lucrări de artă la un document existent sau pentru a crea modele pentru un întreg fișier nou. Realizarea de modele pe Microsoft Word poate să nu fie la fel de complicată sau detaliată ca în cazul unui program de grafică, dar Word oferă o platformă ideală pentru începutul brainstorming-ului de proiectare.
Pasul 1
Deschideți Microsoft Word. Word setează implicit o pagină de 8,5 pe 11 inchi. Pentru a modifica dimensiunea pânzei sau aspectul paginii, faceți clic pe fila „Aspect pagină”. Faceți clic pe butonul „Orientare” și faceți clic pe „Peisaj” pentru a schimba pagina într-o vizualizare orizontală și faceți clic pe butonul „Dimensiune” pentru a selecta o nouă dimensiune pentru pagina de design.
Videoclipul zilei
Pasul 2
Faceți clic pe fila „Inserare” din partea de sus a zonei de lucru. Faceți clic pe butonul „Forme” de sub filă. Alegeți o formă din meniul derulant. Observați modificările cursorului. Poziționați cursorul pe pagina Word, apăsați și mențineți apăsat butonul stâng al mouse-ului și trageți pentru a forma forma. Eliberați butonul mouse-ului și forma apare pe pagină împreună cu o nouă filă „Instrumente de desen” și o panglică în partea de sus a spațiului de lucru.
Pasul 3
Schimbați elementele de design ale formei folosind panglica. Faceți clic pe butonul „Umplere formă” și faceți clic pe un pătrat pentru a schimba culoarea de umplere în interiorul formei. Faceți clic pe butonul „Shape Outline” pentru a schimba culoarea chenarului formei.
Pasul 4
Repetați procesul butonului „Forme” pentru a adăuga forme suplimentare paginii, stratificandu-le sau poziționându-le pentru a forma designul.
Pasul 5
Desenați-vă propriul design făcând clic pe instrumentul „Scribble”, linia ondulată de la sfârșitul grupului „Linie” de pe butonul „Forme”. Cursorul se transformă într-un creion. Folosiți mouse-ul ca un creion și trageți cursorul în jurul ecranului pentru a adăuga la design. Schimbați culoarea creionului folosind butonul „Shape Outline” de pe panglică.
Pasul 6
Copiați designul pentru a fi utilizat într-un alt document Word sau pentru a trece la o altă secțiune a documentului Word existent prin evidențierea întregii forme cu cursorul. Odată evidențiat, apăsați tastele „Ctrl” și „C” de pe tastatură pentru a o copia. Pentru a lipi, apăsați tastele „Ctrl” și „V”.
Pasul 7
Salvați designul făcând clic pe fila „Fișier” și selectând „Salvare ca”. Introduceți un nume pentru fișier și faceți clic pe butonul „Salvare”.