Există un număr practic nesfârșit de instrumente din care să alegeți atunci când vine vorba de redimensionarea imaginilor. Desktop-ul tău Windows 10 sau Chromebook are deja marea majoritate a acestor instrumente la îndemână, astfel încât să vă puteți edita imaginile rapid, fără a plăti pentru un software de editare costisitor care ocupă spațiu prețios de memorie.
Cuprins
- Windows 10
- MacOS
- Sistemul de operare Chrome
- Web (Pixlr X)
Videoclipuri recomandate
Uşor
15 minute
Desktop Windows sau Chromebook
Windows 10, Previzualizare în MacOS sau Galerie în aplicația Chrome OS
Acest ghid vă va arăta cum puteți redimensiona o imagine folosind Fotografii în Windows 10, Previzualizare în MacOS și Galerie în sistemul de operare Chrome. În cazul în care nu sunteți un fan al acestor aplicații, vom oferi și instrucțiuni pentru un client bazat pe web.
Lectură în continuare
- Cel mai bun software gratuit de editare foto
- Cel mai bun software gratuit de desen
- Cele mai bune laptopuri pentru editare foto

Windows 10
Pasul 1: Faceți clic dreapta pe imagine și selectați Deschis cu urmată de Fotografii.
Pasul 2: Apasă pe Trei puncte butonul situat în colțul din dreapta sus al aplicației.

Legate de
- Revizuirea beta publică a macOS Sonoma: mai mult decât simple economizoare de ecran
- Cum ar putea macOS Sonoma să repare widget-urile – sau să le înrăutățească și mai mult
- Apple tocmai le-a oferit jucătorilor de pe Mac un motiv important să fie entuziasmați
Pasul 3: Selectați Redimensionați din meniul derulant.
Pasul 4: Apare o fereastră pop-up. Selectați una dintre cele trei dimensiuni prestabilite (afișate în stânga). În caz contrar, dați clic Definiți parametri personalizați pentru o anumită dimensiune. Apare o altă fereastră pop-up (afișată în dreapta).
Pasul 5: Pentru a păstra raportul de aspect, faceți clic pe caseta de lângă Menține raportul de aspect.
Pe măsură ce introduceți un număr într-una dintre casete, cealaltă casetă își va ajusta automat numărul proporțional cu numărul pe care tocmai l-ați introdus. Dacă raportul de aspect nu contează, nu bifați caseta și introduceți numerele în ambele casete.
Pasul 6: Faceți clic pe violet Salvați o copie redimensionată buton.

MacOS
Pasul 1: Faceți clic dreapta pe imagine și selectați Deschis. Dacă previzualizare nu este vizualizatorul dvs. de imagini implicit, selectați Deschis cu urmată de previzualizare in schimb.
Pasul 2: Selectați Instrumente pe bara de meniu.
Pasul 3: Selectați Reglați dimensiunea din meniul derulant.
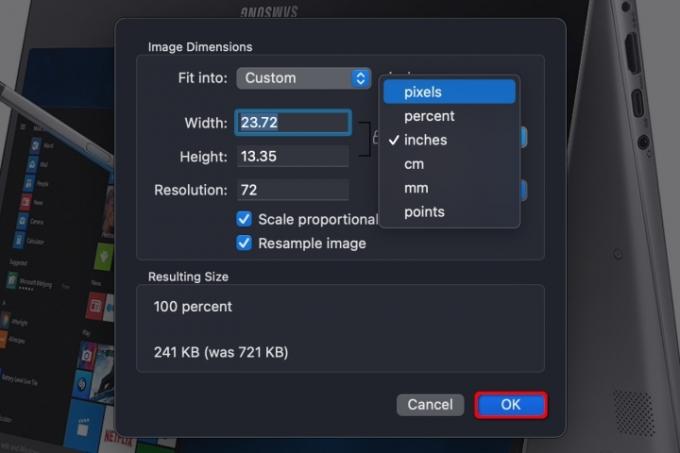
Pasul 4: Introduceți informațiile despre lățime și înălțime. Poate fi necesar să schimbați tipul de dimensiune, cum ar fi schimbarea de la inci la pixeli, așa cum se arată mai sus. Alternativ, puteți selecta o dimensiune prestabilită făcând clic pe săgețile de lângă A se potrivi în.
Pasul 5: Faceți clic pe albastru Bine butonul pentru a confirma noua dimensiune.

Pasul 6: Pentru a salva imaginea redimensionată, selectați Fişier pe bara de meniu.
Pasul 7: Selectați Salvați.
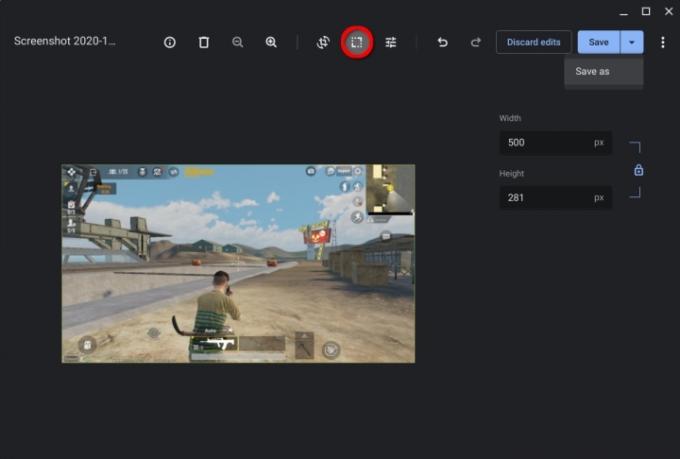
Sistemul de operare Chrome
Pasul 1: Faceți clic dreapta pe imagine și selectați Deschide cu galerie în meniul pop-up. Alternativ, dacă Galerie nu este vizualizatorul dvs. de imagini implicit, selectați Deschis cu urmată de Galerie.
Pasul 2: Apasă pe Redimensionați butonul din partea de sus.
Pasul 3: Introduceți lățimea și înălțimea. Apasă pe Lanţ pictograma pentru a debloca raportul de aspect, dacă este necesar.
Pasul 4: Faceți clic pe albastru Salvați buton. Alternativ, faceți clic pe albastru Sageata in jos a selecta Salvează ca dacă nu doriți să modificați imaginea originală.

Web (Pixlr X)
Pasul 1: Îndreptați-vă spre Pixlr X.
Pasul 2: Faceți clic pe albastru Deschide imaginea buton.
Pasul 3: Găsi Proprietăți butonul afișat în stânga și faceți clic pe el.
Pasul 4: Deschideți meniul derulant și selectați Redimensionați imaginea.

Pasul 5: Introduceți lățimea și înălțimea. Făcând clic pe Constrânge proporții comutarea vă va permite să blocați și să deblocați raportul de aspect.
Pasul 6: Faceți clic pe albastru aplica buton.
Pasul 7: Găsiți albastrul Salvați butonul din partea de jos și faceți clic pe el.

Pasul 8: Introduceți numele fișierului, selectați tipul de fișier preferat și ajustați calitatea după cum este necesar. Odată ce totul este așa cum doriți, faceți clic pe albastru Descarca buton.
Recomandările editorilor
- Cum să imprimați de pe un Chromebook — modalitatea ușoară
- Cum să combinați fișiere PDF pe Windows, macOS sau pe web
- De câtă memorie RAM ai nevoie?
- Cum să salvați o pagină web ca PDF
- Ai un iPhone, iPad sau Apple Watch? Trebuie să-l actualizezi chiar acum
Îmbunătățește-ți stilul de viațăDigital Trends îi ajută pe cititori să țină cont de lumea rapidă a tehnologiei cu toate cele mai recente știri, recenzii distractive despre produse, editoriale perspicace și anticipări unice.




