Una dintre cele mai ușoare modalități de a împărtăși amintiri cu cei dragi este printr-o unitate cloud partajată. Dar până acum, ecosistemului Apple i-a lipsit un sistem nativ pentru a face asta. Google Foto, pe de altă parte, a oferit o experiență de partajare media cu adevărat șlefuită de ceva vreme.
Cuprins
- Cum să vă pregătiți iPhone-ul pentru partajarea albumelor
- Cum să creați și să partajați un album foto
- Câteva sfaturi de reținut
Videoclipuri recomandate
Uşor
5 minute
Un iPhone care rulează iOS 16 sau un iPad care rulează iPadOS 16.
Cu iOS 16, acea facilitate de partajare a ajuns în sfârșit pe iPhone-ul tău, datorită unei funcții numite Biblioteca foto partajată iCloud. Pe lângă crearea unui album colaborativ la care alții pot contribui, sistemul le permite și partenerilor să lase comentarii. Și cu camere pe iPhone 14 și iPhone 14 Pro fiind mai bun ca niciodată, este o necesitate să ai o modalitate ușoară de a împărtăși acele amintiri.
Cum să vă pregătiți iPhone-ul pentru partajarea albumelor
Primul pas către crearea unui album partajat este activarea acestuia prin sistemul de partajare media iCloud. Iată cum să o faci:
Pasul 1: Deschide Setări aplicația de pe iPhone și atingeți numele dvs. în partea de sus.
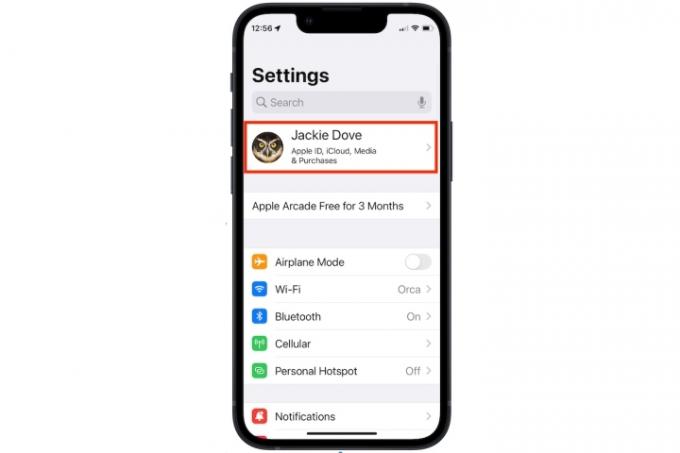
Pasul 2: Pe măsură ce aterizați pe pagina ID Apple, atingeți iCloud opțiunea din partea de sus a listei.
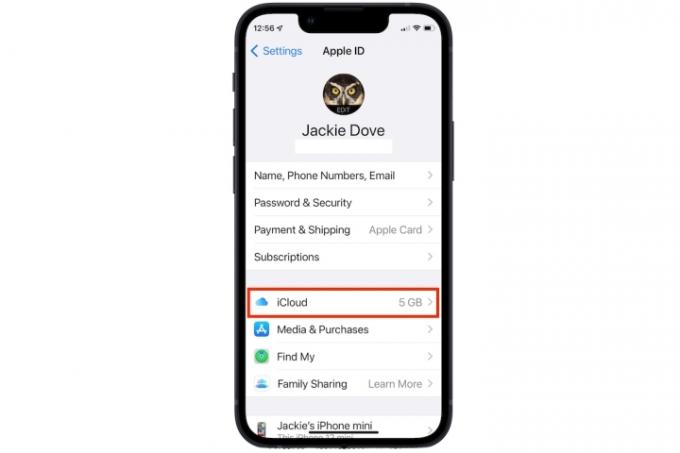
Legate de
- Voi fi furios dacă iPhone 15 Pro nu primește această funcție
- Cum să descărcați iOS 17 beta pe iPhone chiar acum
- Cele mai bune 5 oferte de telefoane Prime Day pe care le puteți cumpăra astăzi
Pasul 3: În secțiunea iCloud, atingeți Fotografii.
Pasul 4: Derulați în jos pe pagina Fotografii și activați Albume partajate comutare.

Cum să creați și să partajați un album foto
Acum că ați activat sistemul fundamental din spatele creării unui album foto iCloud partajat, este timpul să mergeți mai departe și să faceți albumul colaborativ. Iată pașii pe care trebuie să îi urmați:
Pasul 1: Deschide Fotografii aplicația pe iPhone.
Pasul 2: Lansați vizualizarea Album atingând pe Album opțiunea din partea de jos.
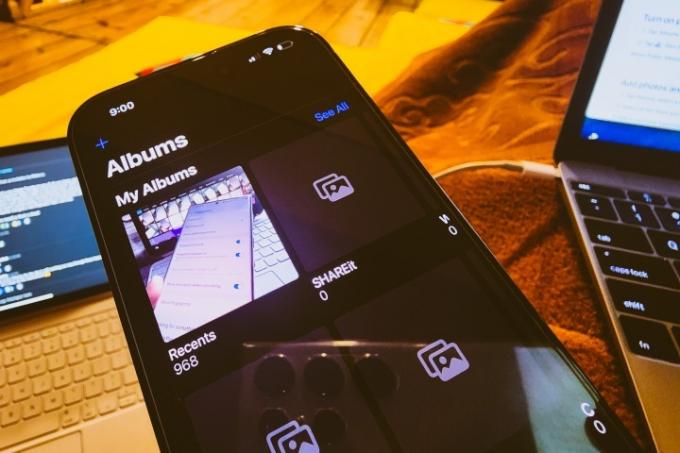
Pasul 3: După ce lansați modul Album, atingeți + pictograma din colțul din stânga sus și selectați Nou album partajat în meniul contextual.

Pasul 4: Pe pagina următoare, vi se va cere să alegeți un nume pentru albumul dvs. partajat.

Pasul 5: După ce ați ales un nume, apăsați pe Crea buton.
Pasul 6: Acum, aveți două opțiuni. Alegeți dintre persoanele dvs. de contact sau creați un link care poate fi partajat public. Pentru a face asta, activați Site-ul public comutare.
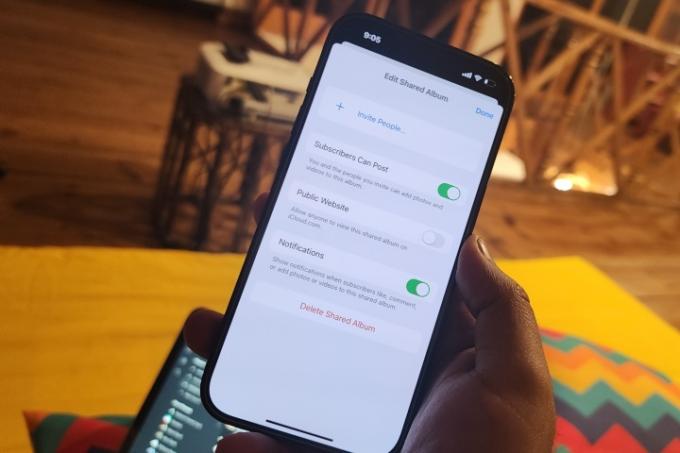
Pasul 7: După ce o faci, va apărea un buton de link dedesubt. Doar atingeți-l pentru a copia adresa URL în clipboard. Acum îl puteți partaja pe orice platformă la alegere prin intermediul foii de partajare sau prin deschiderea unei aplicații de comunicare.

Pasul 8: Puteți invita direct persoane să colaboreze adăugând/eliminând fotografii din album folosind butonul de contact care apare în partea de sus.
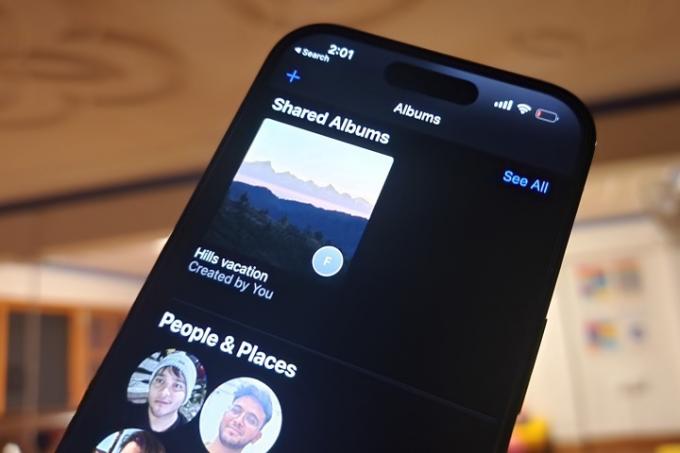
Câteva sfaturi de reținut
Aspectul demn de remarcat aici este că puteți extinde o invitație la un album partajat chiar și persoanelor care nu folosesc iCloud. Pentru ei, este opțiunea site-ului public care permite accesul la albumul partajat prin adresa URL generată în aplicația Fotografii. De asemenea, puteți crea albume partajate de pe iPad și Mac, de asemenea.
Cu toate acestea, în calitate de persoană care a creat albumul partajat, puteți, de asemenea, să adăugați sau să eliminați membri după propriul dvs. capriciu. O altă diferență este modul în care funcționează contribuția. Un colaborator le poate adăuga doar fotografii noi și le poate șterge pe cele adăugate.
Cu toate acestea, creatorul albumului poate șterge orice conținut media sau comentariu postat de un colaborator. În plus, dacă ștergeți o fotografie, aceasta este ștearsă automat de pe toate dispozitivele participante. În cazul în care ați distribuit linkul către un album care se deschide pe web, ștergerea albumului șterge definitiv și versiunea web.
În cazul în care vă întrebați, albumele partajate acceptă imagini statice în formatele HEIF, JPEG, RAW, PNG, GIF și TIFF. În ceea ce privește videoclipurile, puteți încărca clipuri salvate în tipuri de fișiere HEVC, MP4, QuickTime, MPEG-4 și H.264.
De asemenea, merită să rețineți că un album iCloud partajat poate stoca doar maximum 5.000 de articole. Apple observă că fotografiile și videoclipurile dintr-un album partajat „nu se iau în considerare limita de stocare iCloud”.
Vorbind despre iCloud, Apple a lansat recent noul său Funcție avansată de protecție a datelor care pune un set mai larg de date – inclusiv fotografiile și videoclipurile – în spatele unui zid de criptare end-to-end. Puteți afla totul despre asta și pașii pentru a-l activa în acest ghid.
Recomandările editorilor
- Un iPhone tocmai s-a vândut cu o sumă nebună la licitație
- Cum să scapi de ID-ul Apple al altcuiva de pe iPhone-ul tău
- Cel mai recent iPhone SE de la Apple poate fi al tău pentru 149 USD astăzi
- Tone de huse oficiale pentru iPhone sunt reduse pentru Amazon Prime Day
- Cum să transformați o fotografie live într-un videoclip pe iPhone
Îmbunătățește-ți stilul de viațăDigital Trends îi ajută pe cititori să țină cont de lumea rapidă a tehnologiei cu toate cele mai recente știri, recenzii distractive despre produse, editoriale perspicace și anticipări unice.




