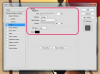Credit imagine: Manuel Breva Colmeiro/Moment/GettyImages
Microsoft Excel este un program pentru foi de calcul, dar are o capacitate surprinzătoare de a insera medii externe pentru personalizarea designului. Puteți crea o propunere de foaie de calcul, de exemplu, cu o filă care afișează numerele și formulele foii de calcul, un a doua filă care arată un document Word încorporat cu textul propunerii și chiar o a treia filă cu un logo și semnătură personalizate foaie. În schimb, puteți insera cu ușurință date Excel într-un document Word. Cu toate acestea, este mult mai ușor să editați text în Excel decât datele în Word.
Finalizați conținutul
Înainte de a încorpora un fișier în Excel, finalizați conținutul în fișierul exterior. Finalizarea conținutului menținând formatarea în Microsoft Word este mult mai ușoară decât efectuarea de ajustări după importarea acestuia. Formatarea simplă se va încorpora și cu mai puține complicații. Formatarea complexă, grafică grea ar putea funcționa bine, dar are mai mult potențial pentru probleme. Uneori trebuie să experimentezi pentru a face lucrurile corect. Asigurați-vă că salvați fișierul completat înainte de a încerca să-l inserați în Excel.
Videoclipul zilei
Inserați fișierul în Excel
Faceți clic pe celula în care doriți să încorporați conținutul din Word. Luați ceva timp pentru a lua în considerare dimensiunea conținutului dvs. în Word. Poate doriți să îmbinați un bloc de celule pentru a face loc textului dvs. De asemenea, puteți lăsa un document Word cu mult text într-o singură celulă, cu conținutul ascuns până când se face clic pe celulă sau se redimensionează. Faceți clic pe fila „Inserare” din opțiunile de meniu și luați notă de opțiunile din secțiunea „Text”. Faceți clic pe „Obiect” și „Creare din fișier” pentru a deschide fișierele computerului. Navigați la documentul Word salvat. Faceți clic pe „OK” pentru a introduce documentul.
Încorporați atașamente
În loc să încorporați întregul document Word, puteți alege să încorporați ca atașament sau link. Când conectați Excel la Word, nu este nevoie să lucrați la format și vă păstrează documentul curat. Utilizați procesul descris în secțiunea anterioară, dar bifați caseta „Afișare ca pictogramă” înainte de a selecta „OK” pentru a încorpora fișierul. Acest lucru va încorpora documentul ca o pictogramă pe care se poate face clic. Pentru a insera ca link către documentul Word, bifați opțiunea „Link to File”. Aceasta va insera pur și simplu un link care deschide fișierul într-o fereastră separată. Deși nu este încorporat și chiar deschide documentul Word separat, volumul de lucru este mai mic, iar capacitatea de a menține două documente separate, frumos proiectate este utilă în multe scenarii.