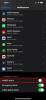Poate fi, de asemenea, copleșitor, cu o serie de file inexplicabile. Dacă încă nu vă familiarizați cu acest instrument esențial Windows, iată o prezentare generală, începând cu cum să-l lansați. Toate capturile de ecran sunt de la Windows 10, dar informațiile ar trebui să se aplice în linii mari și utilizatorilor Windows 8.
Videoclipuri recomandate
Cum se lansează Managerul de activități Windows
Cel mai simplu mod de a lansa Task Manager este să deschideți meniul Start și să tastați cuvântul „sarcină”. Apoi, selectați Managerul de activități din lista de aplicații instalate.
Legate de
- Windows 11 ar putea trece înaintea Windows 10 într-un singur mod cheie
- Windows 11 a avut patru luni mari. Iată ce urmează
- Sfaturi și trucuri pentru Windows 11: 8 setări ascunse pe care trebuie să le încercați

Al doilea - și posibil cel mai rapid - mod de lansare a Managerului de activități este cu o simplă comandă rapidă de la tastatură. Doar apăsați pe CTL, Schimb, și ESC tastele în același timp pentru a lansa programul. Cu toate acestea, dacă niciuna dintre metodele menționate mai sus nu funcționează, puteți lansa Managerul de activități folosind una dintre cele mai cunoscute comenzi rapide de la tastatură din istoria Windows: Ctrl, Alt, și Șterge. Folosind această apăsare a tastei în Windows 7 și mai târziu, va apărea o serie de opțiuni, dintre care una va fi lansarea Managerului de activități.

Microsoft dorește cu adevărat să aveți acces la Managerul de activități, așa că mai există două moduri de a-l accesa. Puteți face clic dreapta pe un spațiu gol din bara de activități și puteți selecta Managerul de activități din lista rezultată sau puteți apăsa Windows și X pentru a lansa meniu Quick Link (prezentat mai sus), care vă permite să accesați Managerul de activități împreună cu alte câteva instrumente de sistem.
Cum să închideți orice aplicație care se luptă
Prima dată când lansați Managerul de activități, va fi foarte simplu. Veți vedea o listă care prezintă toate aplicațiile deschise, cu un buton „Încheierea sarcinii” în colțul din dreapta jos.

Dacă o aplicație care nu răspunde vă dă probleme, selectați-o din listă și faceți clic pe Încheiați sarcina buton. Windows va închide programul imediat, dacă este posibil. Uneori, aceasta este singura modalitate de a închide o aplicație care nu răspunde fără a fi nevoie să reporniți computerul. Numai această funcționalitate face din Task Manager un instrument esențial pentru orice utilizator de PC, dar este departe de a fi singura funcție.
Procese: fiecare program deschis, cu mai multe detalii
Pentru a ne scufunda mai adânc, trebuie doar să facem clic pe Mai multe detalii buton. Aceasta va aduce în discuție Procesele fila din Managerul de activități avansat, care vă oferă mai multe informații despre aplicațiile care rulează în prezent.

Primul lucru pe care îl veți observa este că fila avansată prezintă mult mai multe aplicații decât omologul său simplificat. Această vizualizare vă permite să vedeți un rezumat al tuturor proceselor curente, inclusiv al multor care alcătuiesc Windows și al unui număr de subprocese ale aplicațiilor curente. Veți observa, de asemenea, că oferă o defalcare a utilizării resurselor. CPU este cât de mult din puterea de procesare ocupă o anumită aplicație, în timp ce Memorie se referă la cât RAM folosește un anumit program. Disc vă arată câte date scrie un program pe hard disk, măsurate în megaocteți pe secundă, în timp ce Reţea vă arată câte date folosește programul în același mod.
Puteți sorta procesele curente în funcție de utilizarea resurselor. De exemplu, faceți clic pe CPU antet pentru a sorta lista proceselor curente prin utilizarea CPU. Dacă computerul dvs. funcționează lent și ventilatoarele funcționează în mod constant, aceasta este o modalitate excelentă de a afla ce aplicație provoacă acest lucru. Este, de asemenea, o modalitate bună de a identifica aplicațiile care îți obțin memoria și rețeaua.
Cu toate acestea, utilizatorii cu multă putere Windows ar putea găsi această interfață prea simplificată. Dacă da, faceți clic Detalii, care oferă mult mai multe informații și utilizează numele specific al aplicației.

Dacă există informații pe care le doriți, dar nu le puteți vedea aici, nu vă faceți griji, deoarece puteți personaliza această vizualizare pentru a adăuga și elimina coloane. Faceți clic dreapta pe antetul coloanei, apoi faceți clic Selectați coloanele.

Acesta este visul utilizatorului cu putere și vă oferă o modalitate de a afla aproape orice despre aplicațiile dvs. deschise. Bucurați-vă.
Performanță: un rezumat al utilizării resurselor computerului dvs
Apasă pe Performanţă și vi se va prezenta o diagramă în timp real a utilizării curente a procesorului.

Sub diagramă, veți vedea un rezumat al utilizării dvs. curente, permițându-vă să vedeți cât de rapid este procesorul dvs., câte procese aveți deschise și cât timp rulează computerul. Puteți da clic Memorie, Disc, sau Ethernet în panoul din stânga pentru a vedea o defalcare similară a memoriei RAM, a hard diskului și a utilizării rețelei.
Monitorul resurselor: mai multe detalii despre ceea ce se întâmplă pe computer
The Fila Performanță oferă o cantitate destul de mare de detalii, dar dacă doriți și mai multe informații, faceți clic Deschideți Monitorul resurselor în partea de jos a acestei file. Aceasta va deschide o aplicație complet nouă, introdusă înapoi cu Vista, care monitoare resursele sistemului dvs. în timp real și vă arată ce aplicații folosesc și ce resurse.

Această aplicație dublează multe dintre funcționalitățile oferite în Managerul de activități, dar este utilă dacă doriți cu adevărat să izolați ceea ce utilizează o anumită resursă. Dacă vă îndreptați spre secțiunea de memorie, de exemplu, veți vedea o diagramă frumoasă care detaliază utilizarea actuală a memoriei și veți avea ocazia să vedeți ce procese și servicii vă folosesc memoria.

Doriți mai multe informații despre un anumit proces? Doar faceți clic dreapta pe el, apoi selectați Căutați online. Acest lucru va solicita o căutare pentru numele procesului în browserul dvs. implicit, oferindu-vă acces la mai multe informații. De asemenea, puteți face clic dreapta și apăsați Sfarsitul procesului pentru a închide o aplicație.
Istoricul aplicațiilor: o înregistrare a utilizării resurselor dvs
Întorcându-ne la Gestionar de sarcini, să aruncăm o privire la Istoricul aplicațiilor fila. Aceasta arată similar cu Procesele fila pe care ne-am uitat mai devreme, dar în loc de actualizări în timp real, veți vedea informații cumulative.

Captura de ecran de mai sus este a unei configurații Windows relativ tânără; configurarea de lungă durată Windows va oferi mult mai multe informații. Dacă vă întrebați care dintre aplicațiile dvs. utilizează cea mai mare lățime de bandă, putere procesor sau memorie, aceasta este o resursă excelentă despre care trebuie să știți.
Pornire: ce pornește atunci când computerul dvs. pornește
Pornesc o grămadă de aplicații de fiecare dată când computerul dvs. pornește? The Lansare fila vă oferă un loc pentru a vedea fiecare program care pornește la pornire și chiar pentru a opri aplicațiile să facă acest lucru.

Pentru a opri pornirea unei aplicații la pornire, faceți clic dreapta pe ea și selectați Dezactivați. Acest lucru poate face o mare diferență nu numai cu timpul de pornire, ci și cu utilizarea generală a resurselor - asigurați-vă doar că nu dezactivați nimic de care aveți nevoie. Dacă nu sunteți sigur despre o aplicație, faceți clic dreapta pe ea și selectați Caută online pentru a obține mai multe informații despre acesta.
Utilizatori: vedeți cine execută ce programe
Mai mult de o persoană vă folosește computerul? Au toate conturi separate? The Utilizatori fila vă permite să vedeți ce utilizatori rulează care aplicații și cât de intensive sunt aplicațiile respective.

The Utilizatori interfata este identica cu Procesele, dar sarcinile sunt împărțite în grupuri de utilizatori. Acest panou poate fi, practic, ignorat dacă aveți tendința de a rămâne la un singur cont de utilizator, dar este esențial dacă credeți că copilul sau fratele dvs. adună resurse pe mașina familiei.
Servicii: lucruri care rulează în fundal
Ultima filă oferită este Servicii, care listează toate procesele care rulează în fundal al computerului dvs. Unele dintre acestea vin cu sistemul de operare, în timp ce altele însoțesc software-ul pe care îl instalați. Acestea nu sunt programe cu care interacționați în mod regulat, dar rulează pe computerul dvs.

Există o mulțime de informații aici și poate fi copleșitoare, dar dacă sunteți curios de ceva, puteți face clic dreapta pe el și selectați Caută online pentru a găsi mai multe informații.
Un instrument esențial pentru fiecare utilizator de Windows
Învățarea utilizării Task Manager este o necesitate pentru oricine dorește controlul deplin asupra computerului său. Tutorialul de mai sus vă permite să știți ce face fiecare parte a acestei aplicații, dar pentru a vă stăpâni cu adevărat sistemul va fi nevoie de ceva experimentare. Monitorizați lucrurile îndeaproape, căutați numele proceselor atunci când sunteți confuz și veți obține o înțelegere mult mai profundă a modului în care funcționează Windows în timp. Bucurați-vă!
Recomandările editorilor
- ChatGPT poate genera acum chei funcționale pentru Windows 11 gratuit
- Noua campanie de spyware Windows vă poate aduce cu un clic
- Această aplicație cheie pentru Windows 11 capătă un aspect nou interesant
- Cum să măriți pe Windows
- Puteți descărca manual versiunea de lansare a Windows 11 devreme - iată cum