Verificarea temperaturii procesorului este o modalitate excelentă de a vă asigura că procesorul rulează la performanță maximă, deoarece un procesor prea fierbinte poate provoca tot felul de probleme. probleme comune ale PC-ului, de la performanță accelerată la blocări. Există o serie de moduri diferite de a verifica temperatura procesorului și este posibil să aveți deja instalate unele dintre aplicații.
Cuprins
- Cum să vă verificați temperatura procesorului pe Windows
- Cum să vă verificați temperatura procesorului pe Mac
- Cum să vă verificați temperatura procesorului AMD
- Cum să verificați temperatura procesorului Intel
- întrebări frecvente
Indiferent dacă căutați să depanați o problemă a computerului sau sunteți interesat să testați performanța procesorului dvs., iată cele mai bune modalități de a verifica temperatura procesorului.
Videoclipuri recomandate
Uşor
10 minute
PC cu acces la internet
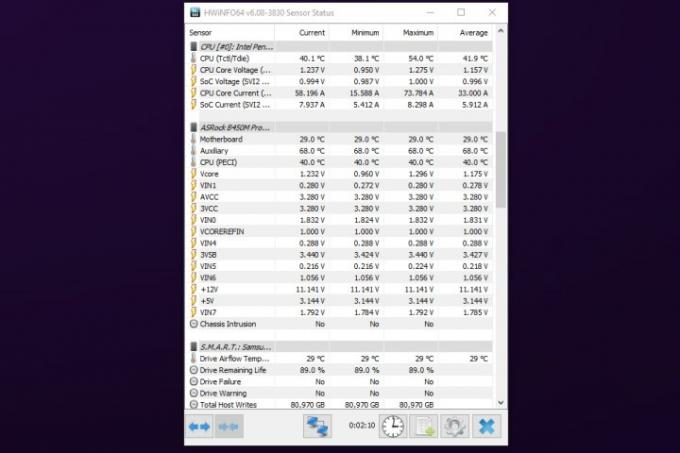
Cum să vă verificați temperatura procesorului pe Windows
O soluție clasică de monitorizare a computerului, HWInfo vă poate spune totul despre diferitele componente din sistemul dumneavoastră, de la tensiunile de care au nevoie până la temperaturile pe care le rulează. Nu are niciun fel de instrumente de overclocking, iar interfața sa este simplă, dar este curată, ușoară și ușor de analizat dintr-o privire.
Pasul 1: Descărcați HWInfo din site oficial, apoi instalați-l ca orice altă aplicație.
Pasul 2: Când lansați HWInfo, dacă doriți doar informații despre temperatură, selectați Numai senzori în caz contrar, puteți accesa întreaga suită de instrumente și puteți privi în detaliu toate componentele sistemului.
Legate de
- Cum să imprimați de pe un Chromebook — modalitatea ușoară
- Cum să îmbunătățești răcirea PC-ului — faceți computerul să funcționeze mai rece și mai silențios
- Cum să salvați o pagină web ca PDF
Pasul 3: Procesorul dumneavoastră va fi afișat în grade Celsius, ca curent, minim, maxim și mediu, permițându-vă să știți cum se schimbă temperatura procesorului în timp și în sarcina de lucru.
Dacă nu vedeți temperatura procesorului imediat, derulați în jos pentru a o găsi sub CPU rubrica. Dacă tot nu îl găsiți, selectați pictograma roată pentru a intra în Setări meniu, apoi bifați caseta de lângă Temperaturile În partea de sus a paginii.

Cum să vă verificați temperatura procesorului pe Mac
G Pro este alegerea noastră de top pentru utilizatorii de Mac. Aceasta este o aplicație care vă permite să monitorizați temperatura internă a computerului în timp ce controlați ventilatorul.
Apple a verificat aplicația TG Pro și confirmă că toate actualizările macOS o vor accepta. De asemenea, este compatibil cu cele mai recente procesoare Apple M1 și M2, precum și cu clasicele MacBook-uri Intel.
Pasul 1: Descarca TG Pro de pe site-ul său oficial, și instalați-l ca orice altă aplicație.
Pasul 2: TG Pro poate fi, de asemenea, utilizat pentru a regla răcirea sistemului dvs., inclusiv ajustarea manuală a curbelor ventilatorului, permițându-vă să preluați controlul asupra temperaturilor sistemului dvs., indiferent de ceea ce faceți.

Cum să vă verificați temperatura procesorului AMD
Ryzen Master de la AMD este instrumentul său general de urmărire și overclockare a informațiilor CPU și este o modalitate excelentă de a verifica temperatura procesorului dacă utilizați un procesor AMD Ryzen.
Pasul 1:Descărcați și instalați Ryzen Master de pe site-ul oficial.
Pasul 2: Când rulați aplicația, în partea de sus a ecranului veți vedea o defalcare a statisticilor procesorului dvs., inclusiv temperatura, tensiunile, utilizarea și multe altele. Puteți, de asemenea, să vă uitați la nuclee individuale după ceas și temperatură, dacă doriți să vă aprofundați informațiile procesorului dvs. AMD.

Cum să verificați temperatura procesorului Intel
Dacă aveți un procesor Intel Core, atunci Extreme Tuning Utility (XTU) de la Intel este, fără îndoială, cea mai bună modalitate de a verifica cât de cald funcționează procesorul dumneavoastră. Deși conceput în primul rând ca un instrument de overclocking, Intel XTU vine și cu o serie de funcții de monitorizare încorporate.
Pasul 1: Descărcați Intel XTU de pe site oficial și instalați-l ca orice altă aplicație.
Pasul 2: În timpul pornirii, vi se vor prezenta o mulțime de informații, dar în panoul inferior al ecranului principal, veți vedea câteva informații cheie despre procesorul dvs. Cel mai important pentru acest ghid este temperatura pachetului și graficul asociat. Aceasta este temperatura procesorului tău.
Dacă procesorul dvs. funcționează deosebit de fierbinte, este posibil să vedeți și indicatorul „Reglare termică” spunând „Da”, în care în cazul în care procesorul dumneavoastră funcționează în mod deliberat mai lent decât poate pentru a împiedica temperaturile să depășească funcționarea în condiții de siguranță praguri. Dacă este cazul, ar trebui să încerci îmbunătățiți răcirea procesorului, deoarece vă va face CPU-ul să funcționeze mai bine.
Pasul 3: De asemenea, puteți vedea cât de greu funcționează procesorul dvs. prin procentajul de utilizare a procesorului. Cu cât este mai mare, cu atât CPU-ul tău trebuie să facă mai mult. Dacă doriți să vedeți cum se descurcă în condiții de stres, puteți utiliza benchmark-ul procesorului încorporat XTU în fila corespunzătoare din stânga.
Dacă doriți să explorați overclockarea, consultați-ne ghid pentru overclockarea procesorului.
Acum că știi cum să verifici temperatura procesorului, știi jumătate din ecuație când vine vorba de overclock. Nu sunteți sigur dacă este potrivit pentru dvs.? Consultați ghidul nostru despre dacă merită să faci overclock.
întrebări frecvente
Cât de fierbinte ar trebui să fie procesorul meu?
Acest lucru depinde de ce procesor aveți, deoarece unele au praguri diferite de temperatură, iar altele au o accelerare mai agresivă decât altele. În cea mai mare parte, oriunde sub 80 de grade când este încărcat complet este bine, deși ultimele generații de procesoare pot funcționa la până la 95 de grade fără a afecta performanța.
Pentru a cunoaște pragurile specifice de temperatură pentru procesorul dvs., consultați manualul sau site-ul web al producătorului.
Cum scazi temperatura procesorului?
Puteți îmbunătăți răcirea procesorului pentru a-i scădea temperatura prin creșterea dimensiunii radiatorului său, prin creșterea fluxului de aer către acesta sau prin scăderea vitezei acestuia, astfel încât să nu funcționeze la fel de greu. Primul înseamnă cumpărarea unui răcitor nou, ca un AIOși puteți îmbunătăți fluxul de aer prin creșterea vitezei ventilatorului, îmbunătățirea managementului cablurilor, sau adăugați mai mulți fani la cazul dvs.
Pentru ca procesorul să funcționeze puțin mai lent, puteți să faceți underclock, sau mai bine undervolt, pentru a-i reduce temperatura de lucru.
Recomandările editorilor
- Aceste două procesoare sunt singurele de care ar trebui să-ți pese în 2023
- Cum să combinați fișiere PDF pe Windows, macOS sau pe web
- De câtă memorie RAM ai nevoie?
- Cum să vă dezactivați contul de Instagram (sau să îl ștergeți)
- Cum să adăugați jocuri externe la biblioteca dvs. Steam
Îmbunătățește-ți stilul de viațăDigital Trends îi ajută pe cititori să țină cont de lumea rapidă a tehnologiei cu toate cele mai recente știri, recenzii distractive despre produse, editoriale perspicace și anticipări unice.




