Apple Pages, ca și Microsoft Word, este un instrument complet de creare a documentelor. Deoarece îl puteți folosi gratuit pe macOS, iOS și iPadOS, aceasta îl face o alegere solidă pentru crearea de rapoarte, contracte, eseuri și multe altele.
Cuprins
- Conversia paginilor în PDF pe Mac
- Conversia paginilor în PDF pe iPhone și iPad
Dacă trebuie să creați un fișier PDF, puteți compuneți documentul în Pages apoi exportați și salvați-l ca PDF cu ușurință. Aici, vă vom arăta cum să convertiți Apple Pages în PDF pe Mac, iPhone și iPad.
Videoclipuri recomandate
Uşor
5 minute
Mac, iPhone sau iPad
Pagini Apple
Conversia paginilor în PDF pe Mac
Este nevoie de doar un minut sau două pentru a vă converti documentul din Pages într-un fișier PDF pe un Mac. După ce l-ați convertit, aruncați-l într-o Editor PDF pentru Mac, și puteți face orice ajustări de care aveți nevoie.
Pasul 1: Deschideți documentul Pages și selectați Fişier din bara de meniu.
Pasul 2: Navigheaza catre Export către și alegeți PDF în meniul pop-out.
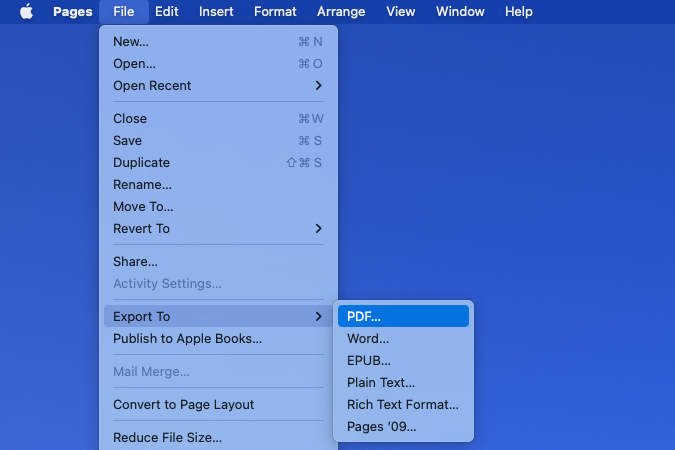
Legate de
- Cum să salvați o pagină web ca PDF
- Cum să ștergeți o pagină din Google Docs
- Leak dezvăluie cum poate funcționa urmărirea mâinii căștilor Apple VR
Pasul 3: În fereastra pop-up, confirmați că sunteți pe PDF fila.
Dacă aveți imagini în documentul dvs., puteți alege calitatea în caseta derulantă. Puteți alege Cel mai bun, Mai bine, sau Bun observând că cu cât calitatea este mai mare, cu atât dimensiunea fișierului este mai mare.
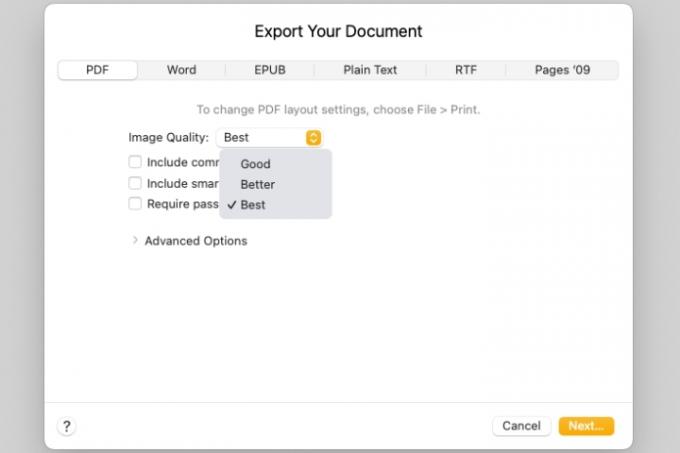
Pasul 4: Apoi, puteți bifa casetele pentru a include comentarii și adnotări inteligente.
Dacă doriți să necesită o parolă pentru a deschide PDF-ul, bifați acea casetă. Apoi, introduceți parola, verificați-o și, dacă doriți, includeți un indiciu.

Pasul 5: Pentru a ajusta etichetele de accesibilitate pentru tabelele mari din documentul dvs., extindeți Opțiuni avansate secțiune. Utilizați lista derulantă pentru a alege Pe, Off, sau Mod implicit.
Când terminați de setat opțiunile pentru document, selectați Următorul.

Pasul 6: Apoi, alegeți o locație pentru a salva PDF-ul exportat, opțional editați numele și adăugați etichete și alegeți Export.
Puteți apoi să vă îndreptați către locația în care ați salvat PDF-ul pentru a-l deschide, trimite sau partaja acolo unde este necesar.

Conversia paginilor în PDF pe iPhone și iPad
Convertirea unui document Pages într-un PDF este la fel de ușoară pe iPhone și iPad ca și pe Mac.
Pasul 1: Deschideți documentul în Pages și atingeți trei puncte în dreapta sus.
Pasul 2: Selectați Export si apoi alege PDF.
Pasul 3: Alegeți o metodă pentru a salva, trimite sau partaja fișierul și urmați instrucțiunile ulterioare.
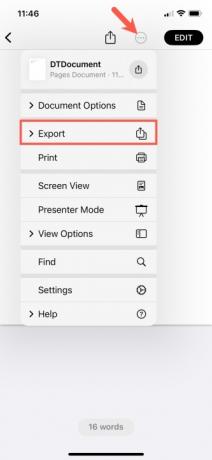

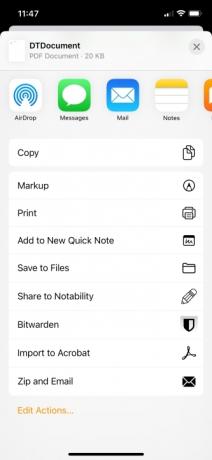
Convertirea unui document Pages într-un fișier PDF este ușor de făcut pe dispozitivul dvs. Apple, așa că țineți cont de acest lucru data viitoare când trebuie să creați un PDF.
Pentru mai multe, uită-te la cum se editează un PDF pe dispozitivul dvs. sau pe lista noastră de cele mai bune editoare PDF.
Nota editorilor: articolul a fost verificat la 1 martie 2023 și a confirmat că pașii și informațiile incluse sunt încă exacte.
Recomandările editorilor
- Cum să combinați fișiere PDF pe Windows, macOS sau pe web
- Apple Vision Pro vs. Meta Quest Pro: Cum se va ridica Apple?
- O nouă scurgere dezvăluie exact cum va funcționa căștile VR de la Apple
- Cum se transformă un PDF într-un document Word
- Acum știm cum poate gestiona căștile VR de la Apple videoclipuri și este destul de grozav
Îmbunătățește-ți stilul de viațăDigital Trends îi ajută pe cititori să țină cont de lumea rapidă a tehnologiei cu toate cele mai recente știri, recenzii distractive despre produse, editoriale perspicace și anticipări unice.



