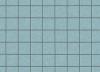Scoateți toate celelalte unități de pe computer înainte de a încerca să restaurați imaginea sistemului pentru a evita potențialele probleme.
Credit imagine: Ablestock.com/AbleStock.com/Getty Images
Puteți transfera fișiere de la un dispozitiv de stocare la altul cu ușurință în Windows Explorer, dar acest proces nu funcționează dacă încercați să copiați aplicații sau fișiere ale sistemului de operare. Dacă doriți să actualizați sau să înlocuiți unitatea de disc existentă instalată în computerul dvs., puteți clona conținutul unității curente pe un nou hard disk. Windows poate crea o imagine exactă a sistemului de operare, a programelor acestuia și a fișierelor dvs. personale, apoi o poate transfera pe noul disc.
Pasul 1
Faceți clic pe „Start | Panou de control | Sistem și securitate | Backup și restaurare”.
Videoclipul zilei
Pasul 2
Alegeți „Creați o imagine de sistem” din panoul din stânga. Selectați „Pe un hard disk” sau „Pe unul sau mai multe DVD-uri”.
Pasul 3
Selectați unitatea sau dispozitivul de rezervă din meniul drop-down corespunzător. Faceți clic pe „Următorul”.
Pasul 4
Alegeți toate partițiile de pe disc din opțiuni, inclusiv unitatea „C:”, și faceți clic pe „Următorul”.
Pasul 5
Examinați selecțiile pe ecranul „Confirmați setările de backup”. Faceți clic pe „Next” pentru a clona conținutul discului.
Pasul 6
Faceți clic pe „Da” pentru a crea un disc de reparare a sistemului când vi se solicită. Introduceți un disc gol în unitatea optică.
Pasul 7
Alegeți inscripționarea DVD din meniul drop-down „Drive” și apoi faceți clic pe „Creare Disc”.
Pasul 8
Reporniți computerul cu discul de reparare a sistemului încă în unitatea optică. Apăsați „Enter” când vi se solicită să apăsați orice tastă.
Pasul 9
Alegeți metoda de introducere din meniul derulant asociat și faceți clic pe „Următorul”.
Pasul 10
Selectați „System Image Recovery” din meniul System Recovery Options.
Pasul 11
Faceți clic pe „Restaurați computerul folosind o imagine de sistem pe care ați creat-o mai devreme”. Faceți clic pe „Următorul”.
Pasul 12
Faceți clic pe „Utilizați cea mai recentă imagine de sistem disponibilă”, apoi faceți clic pe „Următorul”.
Pasul 13
Faceți clic pe „Format and Repartition Disks” pentru a șterge toate partițiile existente și formatați hard disk-ul astfel încât să se potrivească cu imaginea sistemului. Faceți clic pe „Următorul”.
Pasul 14
Examinați opțiunile pe pagina de rezumat, apoi faceți clic pe „Finalizare” pentru a clona imaginea sistemului pe noul hard disk.
Bacsis
Dacă alegeți să nu deconectați alte unități de la computer înainte de recuperare, faceți clic pe „Exclude discuri” pe ecranul „Alegeți opțiuni suplimentare de restaurare” pentru a împiedica Windows să formateze cele selectate dispozitive.
Dacă apar probleme când încercați să porniți noul hard disk, porniți pe discul de recuperare a sistemului și selectați „Reparare pornire”.
Avertizare
Nu restaurați imaginea sistemului pe un hard disk mai mic decât unitatea existentă.