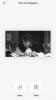A avea un iPad nu înseamnă că ești forțat să-l folosești ca tabletă. La urma urmei, puteți conecta un capac de tastatură și puteți tasta departe ca orice alt dispozitiv 2-în-1. Chiar și Apple Pencil îl face să se simtă mai puțin ca o tabletă și mai mult ca un dispozitiv de calcul care este mai subțire decât MacBook Air de la Apple. Conectați a Mouse Bluetoothși nu veți mai avea nevoie niciodată de un laptop prostesc cu clapetă.
Cuprins
- Asocierea unui mouse sau trackpad
- Folosind un mouse cu iPad
- Utilizarea unui trackpad cu iPad
Apple a adăugat suport pentru mouse și trackpad în martie 2020 cu lansarea iPadOS 13.4. Vă arătăm cum să conectați un mouse Bluetooth la iPad, cum să schimbați indicatorul și să enumerați cele mai frecvent utilizate gesturi. Acoperim chiar și trackpad-uri Bluetooth dacă preferați navigați pe iOS cu un deget. In orice caz, asigurați-vă că iPad-ul dvs. este pe 13.4 sau mai nou înainte de a apăsa mai departe!
Videoclipuri recomandate
Asocierea unui mouse sau trackpad

Pentru a asocia un mouse sau un trackpad Bluetooth, urmați aceiași pași ca și pentru asocierea oricărui alt dispozitiv Bluetooth. Rețineți că componenta Bluetooth a dispozitivului dvs. trebuie să fie activată pentru a funcționa. În acest exemplu, am folosit un vechi mouse Microsoft Sculpt Touch. Iată cum să vă asociați dispozitivul:
Legate de
- Cele mai bune oferte Prime Day iPad: ofertele timpurii ajung pe modele de top
- Cum testăm tabletele
- iPadOS 17 are o surpriză ascunsă pentru fanii iPad-ului original
Pasul 1: Deschide Setări aplicația.
Pasul 2: Atingeți Bluetooth enumerate în stânga.
Pasul 3: Atingeți comutatorul pentru a activa Bluetooth (verde) dacă este dezactivat.
Pasul 4: Plasați mouse-ul sau trackpad-ul în modul de asociere. Acest lucru se face de obicei ținând apăsat un buton dedicat dedesubt până când un LED clipește. Cu toate acestea, verificați manualul perifericului pentru instrucțiuni exacte.
Pasul 5: Dispozitivul ar trebui să apară sub Alte dispozitive. Atingeți mouse-ul pentru a începe împerecherea.
Pasul 6: Atingeți Pereche pe promptul pop-up.
Perifericul este gata de utilizare odată ce trece la Dispozitivele mele si spune Conectat. Se va împerechea automat în viitor când ambele dispozitive sunt pornite și în apropiere. Asigurați-vă că lăsați Bluetooth activat, sau va trebui să îl porniți manual de fiecare dată când doriți să vă conectați.

Mai târziu, dacă considerați că folosirea unui mouse este prea enervantă, urmați acești pași pentru a uita dispozitivul:
Pasul 1: Deschideți aplicația Setări.
Pasul 2: Atingeți Bluetooth enumerate în stânga.
Pasul 3: Atingeți pictograma albastră „i-cercle” de lângă mouse-ul listat.
Pasul 4: Atingeți Uitați acest dispozitiv.
Folosind un mouse cu iPad

Înainte de a utiliza un mouse pentru prima dată, poate doriți să ajustați setările. Iată cum:
Pasul 1: Deschideți aplicația Setări.
Pasul 2: Atingeți General enumerate în stânga.
Pasul 3: Atingeți Trackpad și mouse enumerate în dreapta.
Pasul 4: Reglați viteza mouse-ului, atribuiți clicul secundar și activați/dezactivați derularea naturală.
Similar cu utilizarea unui mouse pe orice alt dispozitiv, puteți utiliza cursorul circular de pe ecran pentru a vă deplasa pe ecran și puteți utiliza un clic stânga standard pentru a face selecții. Veți observa că cursorul se fixează automat la butoanele individuale pentru a le face mai ușor de făcut clic sau că cursorul se va schimba când treceți cu mouse-ul peste text.
Personalizați indicatorul

Nu puteți schimba forma, dar există opțiuni pentru schimbarea culorii și mărimii. Iată cum:
Pasul 1: Deschide Setări aplicația.
Pasul 2: Atingeți Accesibilitate enumerate în stânga.
Pasul 3: Atingeți Controlul pointerului enumerate în dreapta.
Pasul 4: Schimbați culoarea, dimensiunea și viteza de defilare după cum este necesar. Alte opțiuni includ ascunderea automată a indicatorului și dezactivarea animațiilor.
Gesturi de bază ale mouse-ului
Mai jos este o listă de mișcările mouse-ului și trucuri pentru navigarea unui iPad folosind orice mouse terț sau Magic Mouse de la Apple.
- Treziți-vă iPad-ul: Faceți clic pe butonul stâng al mouse-ului.
- Deschide andocarea: Mutați cursorul în partea de jos a ecranului până când apare Dock-ul.
- Vizualizați ecranul de pornire: Continuați să mutați cursorul în partea de jos a ecranului după ce apare Dock-ul.
- Comutați aplicațiile: Pe ecranul de pornire, mutați cursorul în partea de jos a ecranului până când apar mai multe aplicații.
- Vizualizați slide peste: Mutați cursorul dincolo de marginea dreaptă a ecranului.
- Deschide Centrul de control: Apăsați cursorul peste pictogramele de stare din colțul din dreapta sus și faceți clic stânga.
- Deschideți Centrul de notificări: Mutați cursorul peste ora și data din colțul din stânga sus și faceți clic stânga.
- Deschideți meniurile contextuale: Faceți clic pe butonul din dreapta al mouse-ului.
Utilizarea unui trackpad cu iPad

Înainte de a utiliza un trackpad, poate doriți să ajustați setările. Iată cum:
Pasul 1: Deschideți aplicația Setări.
Pasul 2: Atingeți General enumerate în stânga.
Pasul 3: Atingeți Trackpad și mouse enumerate în dreapta.
Pasul 4: Reglați viteza de urmărire, direcția de defilare și setați clicul secundar. La unele modele, veți vedea și comutatoare pentru Atingeți pentru a da clic și Clic secundar cu două degete (pentru meniurile contextuale).
Gândiți-vă la trackpad la fel ca la un mouse extern: cu un clic pe partea stângă, puteți controla cursorul de pe ecran pentru a regla afișarea sau pentru a selecta diverse funcții. Cursorul ușurează să faceți clic pe butoanele individuale prin alinierea automată la ele, iar cursorul se schimbă atunci când trece cu mouse-ul peste conținutul text.
Gesturi de bază ale trackpadului
În ceea ce privește suportul cursorului, iPadOS are o mulțime de gesturi minunate de trackpad. Vă recomandăm cu căldură să legați gesturile cu Magic Trackpad sau Magic Trackpad 2, ceea ce vă va ajuta să mențineți un control mai bun.
- Treziți-vă iPad-ul: faceți clic pe trackpad.
- Deschideți Dock: Glisați cu un deget pe lângă partea de jos a ecranului până când apare Dock-ul.
- Vizualizați ecranul de pornire: glisați în continuare un deget pe lângă partea de jos a ecranului odată ce apare Dock-ul.
- Comutare între aplicații: glisați cu un deget pe lângă partea de jos a ecranului de pornire până când apar mai multe aplicații.
- Vizualizare diapozitiv peste: glisați cu un deget pe lângă marginea dreaptă a ecranului.
- Deschideți Centrul de control: mutați cursorul peste pictogramele de stare din colțul din dreapta sus și faceți clic.
- Deschideți Centrul de notificări: deplasați cursorul peste ora și data din colțul din stânga sus și faceți clic.
Gesturi avansate de trackpad
Apple Magic Trackpad 2 vă va permite să folosiți mai mult control și caracteristici mai bune de mișcare. Veți putea derula, mări și comuta prin ferestre mai eficient. Cu toate acestea, trebuie să vă asigurați că aveți cea mai recentă versiune a Apple Trackpad pentru ca fiecare dintre aceste gesturi să funcționeze fără probleme pe iPad.
- Derulare: trageți două degete în sus, în jos, la stânga sau la dreapta.
- Zoom: Ciupiți două degete deschise sau aproape pentru a mări sau, respectiv, micșora.
- Du-te acasă: glisează în sus cu trei degete.
- Deschideți comutatorul de aplicații: glisați în sus cu trei degete, apoi faceți o pauză înainte de a ridica degetele. Ca alternativă, prindeți patru degete împreună și faceți o pauză.
- Comutați între aplicațiile deschise: glisați la stânga sau la dreapta cu trei degete.
- Deschideți Vizualizarea astăzi: pe ecranul de pornire sau de blocare, glisați cu două degete spre dreapta.
- Deschideți Spotlight: din ecranul de pornire, glisați cu două degete în jos.
- Clic secundar: faceți clic cu două degete simultan.
Recomandările editorilor
- Cum să scapi de ID-ul Apple al altcuiva de pe iPhone-ul tău
- Instalarea actualizării de securitate vitală pentru dispozitivele Apple durează doar câteva minute
- Ai un iPhone, iPad sau Apple Watch? Trebuie să-l actualizezi chiar acum
- Va primi iPad-ul meu iPadOS 17? Iată fiecare model compatibil
- iPhone-ul meu va primi iOS 17? Iată fiecare model acceptat
Îmbunătățește-ți stilul de viațăDigital Trends îi ajută pe cititori să țină cont de lumea rapidă a tehnologiei cu toate cele mai recente știri, recenzii distractive despre produse, editoriale perspicace și anticipări unice.