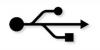Majoritatea formatelor de imagine, cu excepția JPG, acceptă fundaluri transparente.
Credit imagine: TommL/iStock/Getty Images
Fundalurile albe nu sunt întotdeauna ideale, mai ales atunci când doriți să încorporați o imagine într-o pagină Web sau într-un document cu o culoare diferită a paginii. Utilizarea unui fundal transparent asigură că imaginea se va amesteca în orice pagină. Schimbarea unui fundal alb într-un fundal transparent este o sarcină relativ simplă în Photoshop. În primul rând, trebuie să izolați fundalul alb. Apoi puteți elimina albul și puteți salva imaginea într-un format PNG, TIFF sau alt format de imagine care acceptă transparență.
Lucrul în straturi
Straturile de fundal din Photoshop nu acceptă transparență, așa că dacă deschideți o imagine și vedeți doar un strat de fundal în panoul Straturi, trebuie să îl înlocuiți. Cel mai rapid mod de a face acest lucru este să trageți pur și simplu stratul „Background” din panoul Straturi pe butonul „Creați un nou strat” din partea de jos a panoului. Acest lucru creează un strat „Copie de fundal” care acceptă transparența. Ștergeți stratul original „Background” selectându-l și apăsând „Delete” sau trăgându-l în butonul „Coș de gunoi” din panoul Straturi. După ce ați făcut acest lucru, puteți apoi să izolați și să eliminați fundalul alb.
Videoclipul zilei
Selectarea fundalului
Deși puteți utiliza pur și simplu instrumentul Eraser pentru a elimina un fundal alb, acesta funcționează rareori bine în jurul colțurilor sau liniilor complexe. Este mult mai ușor dacă izolați mai întâi fundalul. Folosind instrumentul de selecție rapidă sau instrumentul Baghetă magică din Caseta de instrumente, puteți face clic pe fundal pentru a-l selecta. Dacă există diferite nuanțe de alb în fundal, țineți apăsată tasta „Shift” și faceți clic pe orice zonă pe care instrumentul le-a ratat prima dată. O altă metodă este să selectați „Color Range” din meniul Selectare și apoi faceți clic pe fundalul alb cu instrumentul Eye Dropper.
Trasarea în jurul unei imagini
În unele cazuri, poate fi mai eficient să urmăriți manual obiectele din imagine decât să încercați să selectați fundalul. De exemplu, dacă aveți un obiect alb în fața unui fundal alb, poate fi dificil să selectați fundalul fără a selecta și părți ale obiectului pe care doriți să le lăsați intacte. Puteți folosi instrumentul Pen sau oricare dintre instrumentele Lasso din Photoshop pentru a urmări în jurul obiectului. Odată ce obiectul este închis, faceți clic pe meniul „Selectați”, apoi pe „Invers” pentru a selecta fundalul în locul obiectului pe care l-ați urmărit.
Scoaterea Albului afară
Odată ce ați selectat fundalul alb, îl puteți elimina acum din imagine. Cea mai rapidă abordare este adesea să apăsați pur și simplu „Șterge”. Toate zonele selectate ale fotografiei sunt eliminate, lăsându-vă cu un fundal transparent. Cu toate acestea, la unele imagini este posibil să aveți margini zimțate pe marginea rămasă. Dacă se întâmplă acest lucru, faceți un pas înapoi apăsând pe „Ctrl-Z” pentru a vă anula munca, apoi creșteți nivelurile Toleranță sau Feather ale instrumentului de selecție pe care l-ați folosit. O tehnică care nu distruge niciun pixel și care vă poate lăsa cu margini mai netede este să selectați „Mască strat” din meniul Straturi și apoi faceți clic pe „Ascunde selecția”.
Salvarea lucrării dvs
Pentru a vă păstra fundalul transparent, este vital să nu salvați imaginea ca fișier JPG. JPG nu acceptă transparența și va converti toată munca grea din nou în alb. Mai întâi, salvați-vă munca ca fișier PSD. Acest lucru vă păstrează toate straturile, astfel încât, dacă imaginea finală nu arată corect, puteți să vă întoarceți cu ușurință și să o modificați. Apoi puteți utiliza opțiunile „Salvare ca” sau „Salvare pentru web” din meniul Fișier din Photoshop CC 2014 și să selectați un format potrivit, cum ar fi PNG, GIF sau TIFF.