
Ajustați toate cele patru margini din fereastra Configurare pagină.
Credit imagine: Imagine prin amabilitatea Google.
Dacă doriți să ajustați marginile în următorul dvs. document Google Docs, fereastra Configurare pagină este locul potrivit. Aici, puteți specifica dimensiunea pentru toate cele patru margini, făcându-le atât de largi sau cât de înguste aveți nevoie de ele. Singura problemă cu marginile din Google Docs, ca și în cazul multor aplicații gratuite de procesare a textului, este că marjele se aplică întregului document. Cu toate acestea, puteți personaliza marginile jucându-vă cu dimensiunile indentărilor, subsolului și antetului.
Setarea marjelor în configurarea paginii

Specificați marginile în fereastra Configurare pagină.
Credit imagine: Imagine prin amabilitatea Google.
Puteți seta și reseta marginile oricând în Google Docs selectând „Configurare pagină” din meniul Fișier al documentului. Setați toate cele patru margini introducând valori în inci în casetele de text pentru margini. Pentru o marjă de jumătate de inch, de exemplu, introduceți „0,5”. Dacă doriți să salvați aceste margini pentru documentele viitoare, faceți clic pe butonul „Setare ca implicit”. Marginile, precum și dimensiunea paginii, orientarea paginii și culoarea paginii pe care le-ați specificat vor fi toate utilizate data viitoare când creați un document nou.
Videoclipul zilei
Ajustarea marjelor pe o pagină

Reglați marginile trăgând rigla.
Credit imagine: Imagine prin amabilitatea Microsoft.
Utilizați rigla de deasupra paginii în Google Docs pentru a seta marginile fără a deschide fereastra Configurare pagină. Dacă rigla nu este vizibilă, selectați „Afișați rigla” din meniul Vizualizare. Pentru a ajusta marginea, va trebui să mutați cursorul astfel încât să fie direct peste linia care separă zonele albe și gri de pe riglă. Dacă opritoarele albastre sunt în cale, trageți fiecare dintre ele în lateral, ajustați marginea și apoi puneți opritoarele înapoi acolo unde doriți.
Utilizarea indentărilor pentru a personaliza marjele

Opritorul de indentare din stânga triunghiular se află sub opritorul de indentare dreptunghiular de pe prima linie.
Credit imagine: Imagine prin amabilitatea Google.
Dacă doriți să ajustați marginile din stânga sau din dreapta pentru o pagină fără a afecta restul documentului, utilizați punctele de indentare din riglă. Opririle triunghiulare sunt pentru indentațiile din stânga și din dreapta, în timp ce oprirea dreptunghiulară este indentarea de pe prima linie. Evidențiați textul de pe pagină și apoi trageți opririle „Indent stânga” și „Indent dreapta” acolo unde doriți. Rețineți că puteți face indentări numai în interiorul marginii, așa că setați marginile pentru cele mai înguste pagini și utilizați indentări pentru a mări spațiul pe anumite pagini.
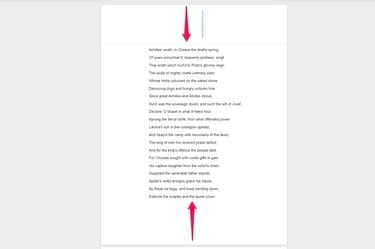
Anteturile și subsolurile goale adaugă spațiu marginilor.
Credit imagine: Imagine prin amabilitatea Google.
Pentru a adăuga spațiu suplimentar în partea de sus sau de jos a anumitor pagini dintr-un document, utilizați opțiunile antet și subsol. La fel ca indentările, aceasta poate fi folosită doar pentru a adăuga spațiu pe o pagină, nu pentru a reduce marginile. Accesați orice pagină și selectați „Header” sau „Footer” din meniul Insert, apoi apăsați tasta „Enter” o dată sau de mai multe ori pentru a adăuga linii goale. Adăugarea unei „Înrupere de pagină”, tot în meniul Inserare, adaugă și spațiu în partea de jos a paginii atunci când o imprimați.



