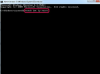Hartați dimensiunea și stilul liniei numerice înainte de a o crea.
Credit imagine: Imagine prin amabilitatea Microsoft
Liniile numerice pot ajuta la dezvoltarea abilităților de matematică, folosind o secvență vizuală de numere pentru a preda adunarea, scăderea, înmulțirea și împărțirea. Sunt utile și atunci când construiți cronologie. Nu există un instrument de linie numerică în Excel 2013, dar vă puteți proiecta și desena propria linie folosind instrumente de formă și casete de text.
Pasul 1

Utilizați o linie dreaptă pentru linia de bază dacă nu doriți săgeți.
Credit imagine: Imagine prin amabilitatea Microsoft
Deschis Forme pe fila Inserare și selectați săgeată dublă linia. Veți folosi acest lucru pentru a desena linia de bază. Poziționați crucea cursorului acolo unde doriți să înceapă linia, țineți apăsată tasta Schimb pentru a menține linia dreaptă și trageți pe foaia de calcul orizontal până în punctul în care ar trebui să se oprească.
Videoclipul zilei
Pasul 2

Utilizați celulele ca ghid pentru a obține linii verticale de lungime egală.
Credit imagine: Imagine prin amabilitatea Microsoft
Selectează linia forma din meniul Forme. Veți folosi acest lucru pentru a desena linii indicatoare verticale pe linia de bază. Puneți cursorul pe linia de bază unde ar trebui să înceapă prima linie verticală și trageți-o în sus sau în jos, în funcție de aspectul preferat. Repetați pentru a desena restul liniilor sau copiați primul și utilizați pasta pentru a insera restul.
Pasul 3

Liniile implicite ale Excel sunt albastre și subțiri.
Credit imagine: Imagine prin amabilitatea Microsoft
Schimbați culoarea și grosimea liniilor dacă nu vă place implicit. Selectați o linie pentru a deschide meniul Format al Instrumentului de desen. Selectați o culoare și o grosime nouă dintre valorile implicite din Stiluri de formă caseta sau selectați Contur de formă meniu pentru opțiuni suplimentare de culoare, greutate și stil. Repetați procesul pentru a aplica formatul altor linii.
Pasul 4

Faceți clic departe de caseta de text și conturul acesteia dispare.
Credit imagine: Imagine prin amabilitatea Microsoft
Selectați Casetă de text pe fila Inserare și faceți clic pe o celulă goală pentru a insera caseta. Introduceți primul număr. Pentru a-i schimba fontul, dimensiunea, culoarea sau stilul, evidențiați numărul și utilizați instrumentele din Font zona din fila Acasă. Treceți mouse-ul peste casetă până când cursorul arată patru săgeți și trageți caseta în poziție pe linia sa verticală. Copiați și lipiți caseta. Schimbați numărul din caseta copiată cu următorul din secvența dvs. și poziționați-l pe linia sa verticală. Repetați până când ați creat și poziționat toate numerele.
Pasul 5

Țineți apăsată tasta „Shift” până când ați selectat toate părțile liniei numerice.
Credit imagine: Imagine prin amabilitatea Microsoft
Grupați toate componentele liniei numerice împreună. Țineți apăsat Schimb apoi selectați fiecare linie și casetă. Selectați grup în meniul Instrumente de desenare Format. Acest lucru transformă toate părțile liniei numerice într-un singur obiect, facilitând mutarea sau copierea întregii linii.
Bacsis
Dacă grupați linia numerică, puteți modifica în continuare părți individuale ale desenului selectând grupul și apoi partea pe care doriți să o modificați. Dacă preferați să nu grupați linia, dar doriți să o mutați, selectați toate liniile și casetele de text pentru a le putea muta împreună.
Avertizare
Dacă creați o linie numerică mare pentru imprimare, rămâneți cu dimensiunile paginii Excel sau linia dvs. nu va rămâne pe o singură pagină. În modul peisaj, lucrați în coloanele de la A la M; în modul portret, utilizați coloanele de la A la J.