Uneori, aveți nevoie de adresa IP a imprimantei sau PIN-ul WPS pentru a o configura și gestiona. Aceste informații pot ajuta la conexiunile Wi-Fi. Indiferent dacă aveți o imprimantă HP, Epson, Canon sau Brother, vă vom arăta cum să găsiți adresa IP și PIN-ul WPS, astfel încât să puteți rezolva orice problemă de rețea fără fir.
Cuprins
- Cum să găsiți adresa IP a imprimantei pe Windows
- Cum să găsiți adresa IP a imprimantei pe un Mac
- Găsiți adresa IP a imprimantei din aplicația mobilă
- Găsiți adresa IP pe afișajul imprimantei
- Cum să găsiți PIN-ul WPS al imprimantei dvs
- Depanare
- Pericole WPS
Aceste informații ar putea fi îngropate adânc în setările meniului, chiar și atunci când cumperi cele mai bune imprimante.
Videoclipuri recomandate
Moderat
10 minute
O adresă IP este un grup de patru numere separate prin puncte care permite accesul fără fir la setările și informațiile imprimantei dvs. prin intermediul unui browser web. Un PIN WPS (Wi-Fi Protected Setup) este un număr din opt cifre care vă permite să vă conectați imprimanta la rețeaua Wi-Fi fără o parolă.
Există mai multe modalități de a găsi detaliile rețelei imprimantei dvs., iar metodele variază chiar și cu imprimantele de la același producător. Vom acoperi cele mai bune locuri pentru a verifica și ce să căutați pentru a găsi informațiile de care aveți nevoie.
Cum să găsiți adresa IP a imprimantei pe Windows
Este ușor să obțineți adresa IP a imprimantei pe un computer Windows dacă știți unde să căutați. Informațiile sunt îngropate adânc în Setări.
Pasul 1: apasă pe Windows-I combinație de taste pentru deschidere Setări. Selectează Bluetooth și dispozitive fila, atunci Imprimante și scanere.
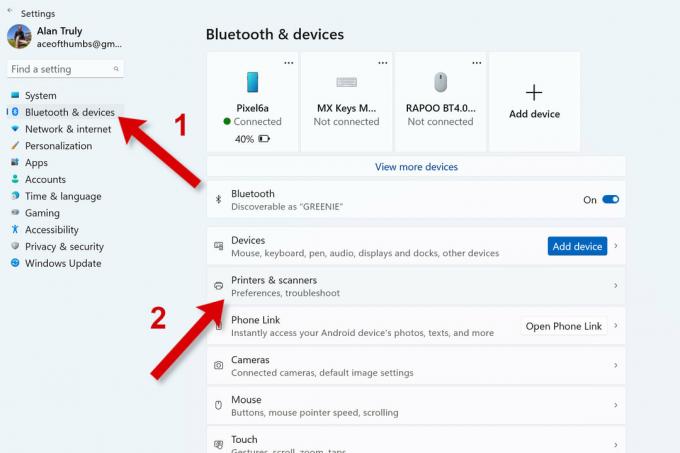
Pasul 2: Selectați Informatie despre dispozitiv în Mai multe informatii pentru a dezvălui detalii despre imprimanta respectivă. Uită-te la linkul pe care se poate face clic etichetat Pagină web. Dacă vedeți ceva care arată ca un număr IP, scrieți acel grup de numere. De exemplu, „192.168.2.175” este o adresă IP. Este obișnuit ca adresa IP a unei imprimante să înceapă cu „192.168.2”, dar uneori este diferită.
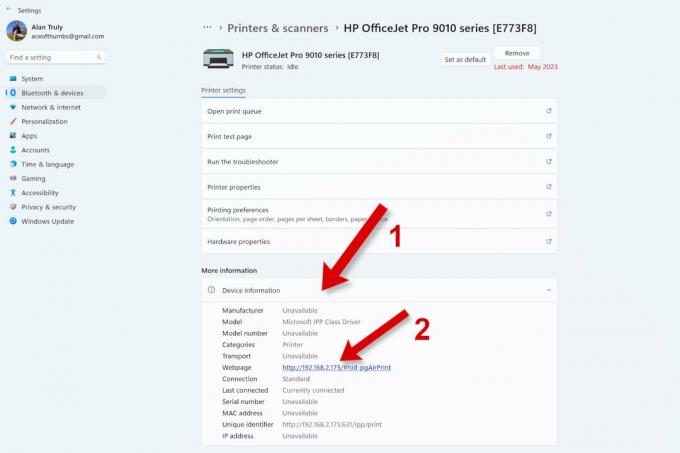
Legate de
- Cum îți pot fura parola becurile inteligente
- Cum să remediați vitezele lente de încărcare
- Cum să-ți dai seama dacă cineva îți fură Wi-Fi-ul și ce poți face în acest sens
Pasul 3: Dacă Pagină web arată diferit, faceți clic pe link pentru a deschide pagina serverului imprimantei într-un browser web. Găsiți adresa IP a imprimantei în secțiunea Rețea din setările imprimantei. Este posibil să trebuiască să vă conectați mai întâi și să răsfoiți puțin pentru a găsi subsecțiunea potrivită.
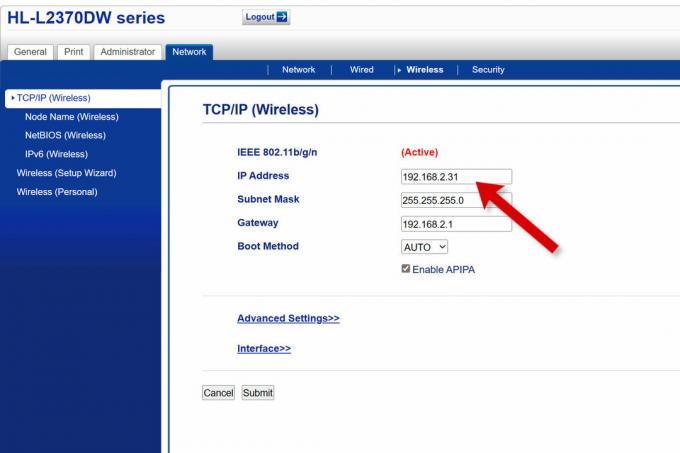
Cum să găsiți adresa IP a imprimantei pe un Mac
Pe un Mac, puteți găsi detaliile imprimantei în Setări sistem.
Pasul 1: Deschide meniul Apple și selectează Setarile sistemului, apoi derulați în jos și alegeți Imprimante și scanere din bara laterală.

Pasul 2: Selectați imprimanta dorită din listă, apoi alegeți Opțiuni și consumabile pentru a vedea mai multe detalii.

Pasul 3: Dacă nu vedeți imprimanta dvs adresa IP, Selectați Afișați pagina web a imprimantei.
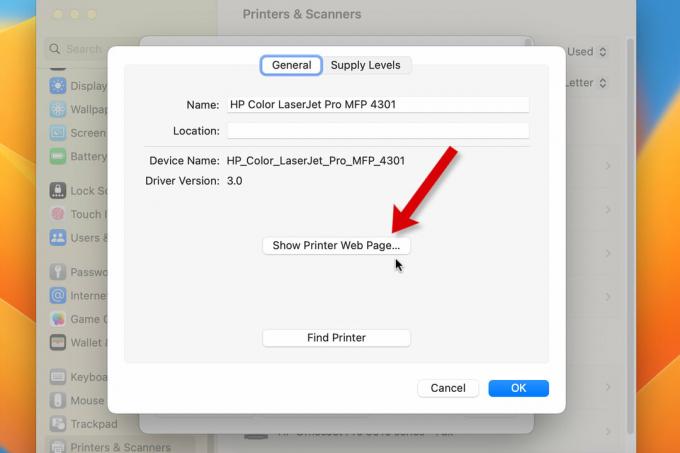
Pasul 4: Se va deschide o filă nouă în Safari și puteți naviga pe serverul web al imprimantei pentru a găsi Reţea si adresa IP.
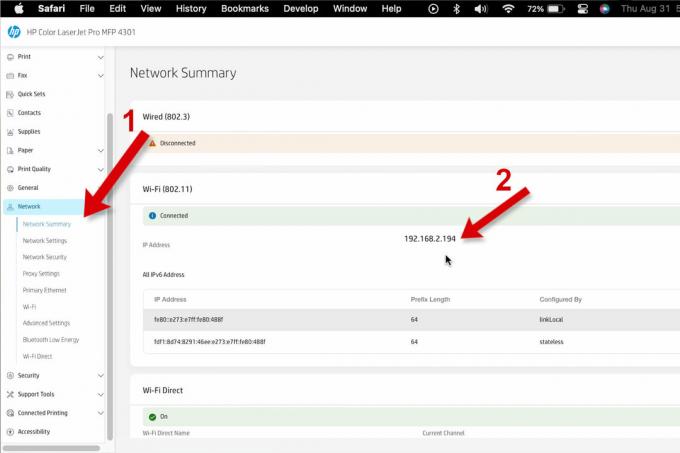
Găsiți adresa IP a imprimantei din aplicația mobilă
Majoritatea producătorilor de imprimante oferă detalii despre imprimantă în aplicația mobilă.
Pasul 1: Deschideți aplicația, atingeți imprimanta dorită, apoi selectați Informații despre imprimantă sau Reţea sau răsfoiți imprimantele conectate pentru a vedea mai multe date.

Pasul 2: Răsfoiți aceste informații și căutați adresa IP a imprimantei dvs. Poate fi etichetat adresa IP sau s-ar putea să vedeți un grup de patru numere precum „192.168.2.194” pentru a le nota.

Găsiți adresa IP pe afișajul imprimantei
Puteți găsi adresa IP în setările de rețea din sistemul de meniuri al imprimantei. Uneori, navigarea pe un ecran mic este incomodă, dar puteți găsi aceste date cu răbdare și hotărâre.
Pasul 1: Căutați opțiunile din sistemul de meniuri al imprimantei dvs. Căutați opțiuni precum Reţea, Conectivitate, Fără fir, Servicii web, Wifi, sau WLAN secțiune.

Pasul 2: Undeva în acele setări, veți găsi un TCP/IP secțiune sau un grup de patru numere etichetate IP sau adresa IP. De exemplu, „192.168.2.194” este o adresă IP.
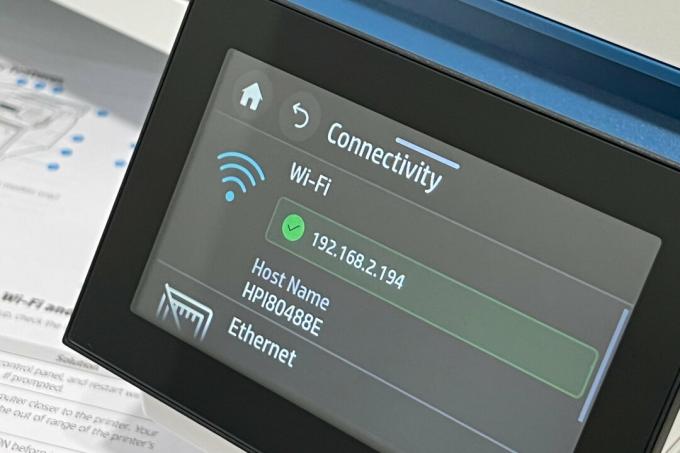
Cum să găsiți PIN-ul WPS al imprimantei dvs
PIN-ul WPS pentru conectarea imprimantei se află de obicei în aceeași secțiune de setări ca și adresa IP. Consultați secțiunea de mai sus despre localizarea adresei IP pe afișajul imprimantei dvs. Aceleași sfaturi vă vor ajuta să găsiți PIN-ul WPS.

Depanare
Dacă nu găsiți adresa IP a imprimantei sau PIN-ul WPS, verificați din nou dacă aveți o imprimantă fără fir. Puteți căuta în manual sau căutați pe internet folosind numărul modelului. Unele imprimante necesită o conexiune directă prin cablu Ethernet sau USB la un computer sau un router.
Chiar dacă imprimanta dvs. are conectivitate Wi-Fi, este posibil să nu accepte WPS. Unele imprimante au un buton WPS. Consultați manualul sau încercați o căutare pe internet pentru a afla caracteristicile wireless specifice ale imprimantei dvs.
Al nostru ghid de depanare a imprimantei te-ar putea ajuta să rezolvi problema.
Pericole WPS
Spre deosebire de nume, Configurarea protejată Wi-Fi (WPS) este mai puțin sigură decât Wi-Fi standard protejat prin parolă. Un PIN de opt cifre este mult mai ușor de spart de hackeri decât parolele Wi-Fi, care pot fi mai lungi și pot folosi litere, cifre și simboluri.
Dacă aveți opțiunea de a vă conecta prin Wi-Fi, utilizați-l în loc de WPS. Experții în securitate recomandă dezactivarea WPS pe router dacă nu aveți nevoie de el.
Cu adresa dvs. IP, puteți accesa setările imprimantei într-un browser web, puteți verifica nivelurile de cerneală sau toner și puteți actualiza firmware-ul.
WPS are o valoare mai mică și este un pic o relicvă a tehnologiei mai vechi Wi-Fi. Poate fi mai convenabil decât parolele dacă imprimanta dvs. are un buton WPS pentru a simplifica conectarea. Cu toate acestea, utilizarea unui telefon și a aplicației mobile a imprimantei este de obicei și mai simplă. Codurile PIN WPS nu sunt sigure și este mai bine să evitați utilizarea acestei metode de conectare, dacă este posibil.
Dacă încă întâmpinați probleme în găsirea informațiilor de rețea de care aveți nevoie după ce ați citit acest ghid, contactați producătorul imprimantei pentru ajutor.
Recomandările editorilor
- Cum să găsiți o parolă Wi-Fi pe Mac
- Wi-Fi nu funcționează? Cum să remediați cele mai frecvente probleme
- Cum să vă extindeți raza Wi-Fi cu un alt router
- Cum să schimbați parola Wi-Fi a routerului
- Ce este Wi-Fi 6?
Îmbunătățește-ți stilul de viațăDigital Trends îi ajută pe cititori să țină cont de lumea rapidă a tehnologiei cu toate cele mai recente știri, recenzii distractive despre produse, editoriale perspicace și anticipări unice.




