Puteți reduce dimensiunea unui fișier Portable Document Format pe un Mac utilizând programul de previzualizare încorporat Reduceți dimensiunea fișierului funcţie. De asemenea, puteți utiliza instrumente terțe pe un Mac pentru a reduce dimensiunea PDF.
Reduceți dimensiunea PDF cu previzualizare
previzualizare, utilitarul OS X, oferă un mod pentru a reduce dimensiunea fișierului PDF.
Videoclipul zilei
Pasul 1
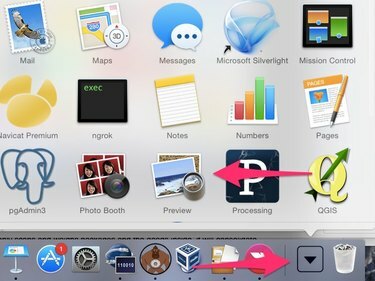
Apasă pe Aplicații meniul de pe Dock-ul Mac-ului dvs., apoi faceți clic pe previzualizare pictograma.
Pasul 2

Când se încarcă Previzualizarea, faceți clic pe Fişier meniu și alegeți Deschis.
Pasul 3

În caseta de dialog Deschidere, alegeți fișierul PDF pe care doriți să îl reduceți în dimensiune.
Pasul 4

Apasă pe Fişier meniu și, în cadrul meniului, selectați Export.
Pasul 5
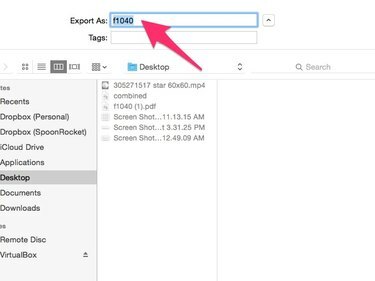
Introduceți un nume pentru noua versiune a fișierului, cu dimensiuni reduse.
Bacsis
Alegeți un nume de fișier diferit de fișierul original dacă doriți să păstrați versiunea originală.
Pasul 6
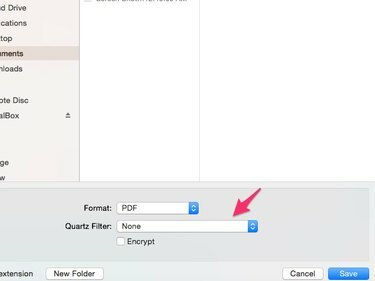
În caseta de dialog, faceți clic pe Filtru de cuarț meniu și selectați Reduceți dimensiunea fișierului.
Pasul 7
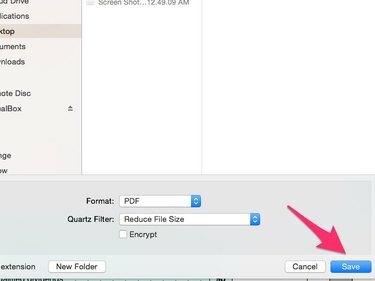
Apasă pe Salvați buton.
Puteți folosi alte instrumente pe un Mac pentru a reduce și dimensiunea fișierului PDF.
PDF Squeezer, disponibil din Mac App Store, poate reduce în loturi mai multe fișiere PDF simultan. Vă arată diferența de dimensiune dintre fișierul original și fișierul nou redus.
Încărcați un PDF pe site PDFCompress și descărcați o versiune comprimată. Funcționează atât de pe computere Windows, cât și de pe Mac și acceptă fișiere din serviciile cloud, ceea ce vă poate economisi un pas dacă fișierul PDF nu este pe Mac.
Dacă aveți Adobe Acrobat Pro, utilizați-l Optimizator PDF pentru a ajusta dimensiunea fișierelor PDF, modificând setările în funcție de modul în care intenționați să utilizați fișierul.



