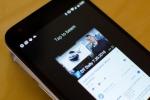Ajustarea dimensiunii textului
Pentru a ajusta setările globale pentru dimensiunea textului pentru Windows, accesați meniul principal Setări - căutați „Setări” în meniul Start sau faceți clic pe panoul de notificări, apoi toate setarile — și faceți clic Sistem, apoi
Afişa. Sub zona de afișare principală se află un glisor care vă va permite să modificați dimensiunea întregului text din sistemul de operare, inclusiv cel din majoritatea programelor terțe. Acest lucru vă permite, de asemenea, să ajustați elemente scalabile, cum ar fi bara de activități și zona de notificare.Videoclipuri recomandate

Michael Crider/Tendințe digitale
Scala implicită este 100 la sută, dar poate fi setată la 125, 150, 175 sau 200 la sută, dublând practic dimensiunea implicită. Clic aplica pentru a face schimbarea. În versiunile mai vechi de Windows, aceste setări se găsesc în meniul Setări al elementului Afișare din Panoul de control.
Pentru un control mai mare, faceți clic Setări avansate de afișare în partea de jos a ferestrei, urmată de Dimensiunea avansată a textului și a altor elemente. În fereastra rezultată, puteți seta dimensiunea textului atunci când vine vorba de multe elemente ale interfeței cu utilizatorul, inclusiv bara de titlu, meniuri, casete de mesaje, titluri paletelor și sfaturi cu instrumente. Acestea pot fi ajustate până la dimensiunea fontului 24, făcându-le de aproximativ 2,5 ori mai mari decât valoarea implicită. Clic aplica pentru a vă salva modificările.
Ultima opțiune - și una care nu ar trebui utilizată decât dacă nu este disponibilă nicio alternativă - este modificarea rezoluției afișajului. Acest lucru ar trebui evitat totuși, având în vedere că rezoluția implicită a ecranului sau a monitorului laptopului este de obicei cea mai bună modalitate de a afișa Windows. Cu toate acestea, reducerea rezoluției va face ca toate părțile interfeței de utilizare să fie mai mari, dacă mai puțin distincte. Dacă doriți să faceți acest lucru, faceți clic Setări, Sistem, și apoi Afişa. Apoi, faceți clic Setări avansate de afișare.

Michael Crider/Tendințe digitale
Faceți clic pe un ecran din zona de afișare — dacă aveți un singur ecran sau monitor, acesta ar trebui să fie deja evidențiat. Apasă pe Rezoluţie meniu și alegeți o valoare mai mică, faceți clic aplica, și selectați Păstrați modificările în fereastra pop-up rezultată. Dacă ecranul dvs. se golește, este pentru că hardware-ul dvs. nu poate suporta acea rezoluție. Așteptați doar câteva secunde și se va comuta înapoi. În mod ideal, ar trebui să alegeți o rezoluție cu același raport de pixeli orizontal și vertical ca pe care îl utilizați acum. Dacă monitorul este setat la o rezoluție de 1.920 x 1.080 pixeli, de exemplu, atunci 1.280 x 720 va păstra raportul de aspect corect (16:9). Un monitor de 1.600 x 1.200 de pixeli poate fi redus la 1.024 x 768, păstrând în același timp raportul de aspect.
Instrumente de accesibilitate
Dacă vederea dvs. este deosebit de slabă, este posibil să puteți beneficia de unele dintre instrumentele de accesibilitate încorporate ale Windows. Faceți clic pe butonul Start, apoi tastați „Ușurință de acces” și selectați Centru de acces ușor. Clic Porniți Lupa, care vă va permite să măriți întregul ecran într-o fereastră plutitoare care se concentrează pe cursorul mouse-ului. Faceți clic pe pictograma lupă pentru a regla setările lupei. Dacă opțiunea de ecran complet nu este pe placul dvs., puteți crea o fereastră de mărire mai mică - foarte asemănătoare cu ochelarii bifocali - făcând clic Vizualizări apoi Obiectiv. Făcând clic Andocat va crea o fereastră mărită staționară care se atașează la bara de activități.

Michael Crider/Tendințe digitale
Înapoi în fereastra Centrul de acces ușor, faceți clic configurați un contrast ridicat dacă doriți un contrast puternic între text și elementele de fundal. Clic alege o temă cu contrast ridicat pentru a selecta o combinație de culori de prim plan și de fundal — Negru cu contrast ridicat și Alb cu contrast ridicat sunt cele mai frecvent utilizate. De asemenea, puteți activa sau dezactiva opțiunile pentru activarea sau dezactivarea temei cu contrast ridicat, care este foarte utilă pentru computerele partajate. Comanda de activare implicită este Alt + Shift stânga + Print Screen. Clic aplica pentru a vă salva modificările.
Desktop și bara de activități
Dacă doriți să măriți dimensiunea pictogramelor de pe desktop, faceți clic pe zona desktopului, apoi țineți apăsat butonul Control și derulați rotița mouse-ului sau touchpad-ul în sus. Țineți apăsat butonul Control și derulați în jos pentru a micșora din nou dimensiunea. Pentru a modifica dimensiunea barei de activități, faceți clic dreapta pe o zonă goală și selectați Proprietăți. Apasă pe Butoanele din bara de activități secțiunea drop-down, apoi selectați Nu combina niciodată. Acest lucru va face ca toate ferestrele deschise să fie propriul element din bara de activități, completat cu o descriere text. Asigura-te ca utilizați butoane mici din bara de activități nu este selectat, apoi faceți clic aplica.

Michael Crider/Tendințe digitale
Aplicații de la terți
Majoritatea programelor cu un accent deosebit pe text, cum ar fi procesoarele de text și browserele web, au opțiunea de a mări sau micșora dimensiunea implicită a textului. Acestea sunt în general undeva în meniul Setări al aplicației, dar există de obicei o modalitate mai ușoară de a schimba dimensiunea textului. Majoritatea programelor Microsoft și alte elemente principale, cum ar fi Google Chrome și Mozilla Firefox, utilizează aceeași comandă ca și desktopul pentru a crește sau a micșora dimensiunea textului și a imaginii. Țineți apăsat butonul Control, apoi derulați în sus pentru a mări dimensiunea sau în jos pentru a o micșora. În majoritatea acestor programe, puteți readuce textul la dimensiunea implicită ținând apăsat Control și apăsând tasta zero.
Recomandările editorilor
- Windows 11 este pe cale să facă perifericele RGB mult mai ușor de utilizat
- Google are acum propriul mod de a face telefoanele Android și Windows mai compatibile
- Cum să ajustați rata de reîmprospătare a afișajului în Windows
- Încărcarea laterală a aplicațiilor Android în Windows 11 ar putea fi mai ușoară datorită Amazon
- Meniul Stocare din Windows 10 face gestionarea hard diskului o simplă