Deși are detractorii săi, Siri este încă un asistent virtual popular pentru cei cu un iPhone sau iPad - și asta nu este doar pentru că este încorporat în acele dispozitive. Este posibil ca Siri să nu poată răspunde la toate întrebările dvs., dar are încă multe funcții utile. Cu toate acestea, nu toată lumea are nevoie de un asistent virtual la dispoziție, așa că, dacă preferați să-l țineți departe de Siri, Apple a oferit o modalitate de a-l opri.
Cuprins
- Cum să dezactivați Siri complet
- Cum să dezactivezi „Hei Siri”
- Cum să dezactivați Sugestiile Siri la nivel global sau pentru anumite aplicații
- Cum să dezactivați sincronizarea Siri iCloud
Videoclipuri recomandate
Uşor
5 minute
Apple iPhone sau iPad
De asemenea, este posibil să dezactivați doar unele aspecte ale Siri. De exemplu, puteți alege ca Siri să apară numai atunci când îl declanșați manual cu un buton de pe dvs iPhone 14 în loc să asculte o comandă „Hei Siri”. De asemenea, puteți modifica sugestiile pe care Siri le face pe tot parcursul
iOS 16, cum ar fi pe ecranul de blocare sau când căutarea de informații folosind Spotlight. Iată cum o poți îndoi pe Siri mai mult la voința ta.Cum să dezactivați Siri complet
Dacă utilizați iOS 11 sau o versiune ulterioară, este ușor să dezactivați Siri. Iată cum:
Pasul 1: Deschide Setări aplicația pe iPhone sau iPad.

Pasul 2: Derulați în jos până la a patra secțiune și selectați Siri și Căutare.

Legate de
- Cele mai bune aplicații de golf pentru iPhone și Android: 8 cele mai bune în 2023
- Cum să remediați eroarea „iPhone indisponibil” (4 moduri simple)
- Cum să vă încărcați rapid iPhone-ul
Pasul 3: În partea de sus, dezactivați Ascultă „Hei Siri” și Apăsați butonul lateral pentru Siri.

Pasul 4: Dacă aveți difuzoare HomePod în casă cu solicitările personale activate, vi se va afișa un avertisment sfătuindu-vă că HomePod-urile dvs. nu vor mai putea să vă recunoască vocea sau să răspundă la personal cereri. Selectați Nu mai folosiți Siri pentru a confirma acest lucru.
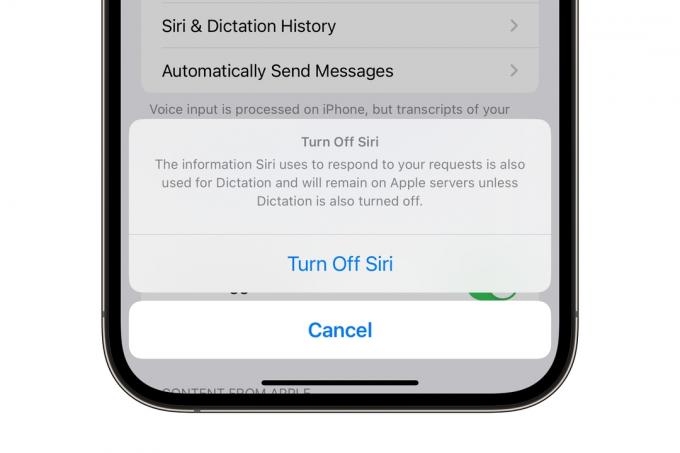
Pasul 5: Selectați Dezactivează Siri în fereastra pop-up finală care apare.
Acest lucru va dezactiva complet Siri, deci nu va mai răspunde la solicitările vocale. Cu toate acestea, după cum explică această fereastră pop-up finală, nu dezactivează funcția Dictare. Trebuie să o dezactivați separat în aplicația Setări de sub General > Tastatură > Activați dictarea dacă doriți ca informațiile legate de Siri să fie eliminate în întregime de pe serverele Apple.
Cum să dezactivezi „Hei Siri”
Siri a devenit mai bun în recunoașterea expresiei cheie „Hei Siri” care este folosită pentru a o activa cu vocea. Cu toate acestea, încă nu este perfect, iar iPhone-ul tău poate crede uneori că apelezi la Siri în timpul conversațiilor normale. Din fericire, este destul de ușor să dezactivați acest aspect al Siri fără a dezactiva complet asistentul virtual. Iată cum.
Pasul 1: Deschide Setări aplicația pe iPhone sau iPad.

Pasul 2: Selectați Siri și Căutare.

Pasul 3: În partea de sus, dezactivați Ascultă „Hei Siri”.
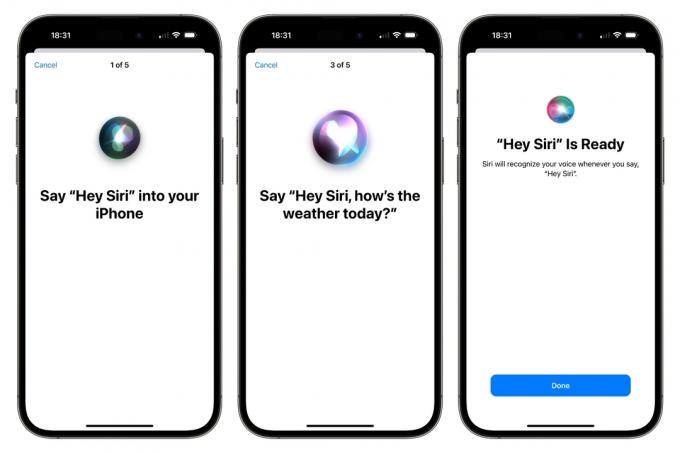
Pasul 4: După ce ați făcut acest lucru, iPhone-ul sau iPad-ul dvs. nu vor mai asculta fraza cheie, dar veți putea în continuare să activați Siri la cerere, apăsând și apăsat butonul lateral. Dacă doriți să activați din nou „Hei Siri” în viitor, puteți pur și simplu să repetați pașii de mai sus; trebuie doar să fiți conștient de faptul că va trebui să reeducați Siri pentru vocea dvs. repetând câteva exemple de fraze.
Cum să dezactivați Sugestiile Siri la nivel global sau pentru anumite aplicații
Printre îmbunătățirile Apple la Spotlight în iOS 16 se numără Siri Suggestions. Siri face acum sugestii pentru lucruri precum convocarea la o întâlnire, confirmarea unei întâlniri, crearea unui e-mail, căutarea în Safari și alte acțiuni bazate pe rutina zilnică și modul în care utilizați aplicațiile dvs. Dețineți controlul asupra modului în care apar aceste sugestii - sau nu.
Dacă de obicei vi se pare utile Sugestiile Siri, dar doriți să le dezactivați pe unele sau pe toate, iată cum să o faceți.
Pasul 1: Deschide Setări aplicația pe iPhone sau iPad și selectați Siri și Căutare.

Pasul 2: Derulați în jos și dezactivați Permite notificări, Afișați în Biblioteca de aplicații și în Spotlight, Afișați la partajare, sau Arată când ascultă. Puteți alege orice combinație a acelor comutatoare sau pe toate pentru a ajusta caracteristicile corespunzătoare.
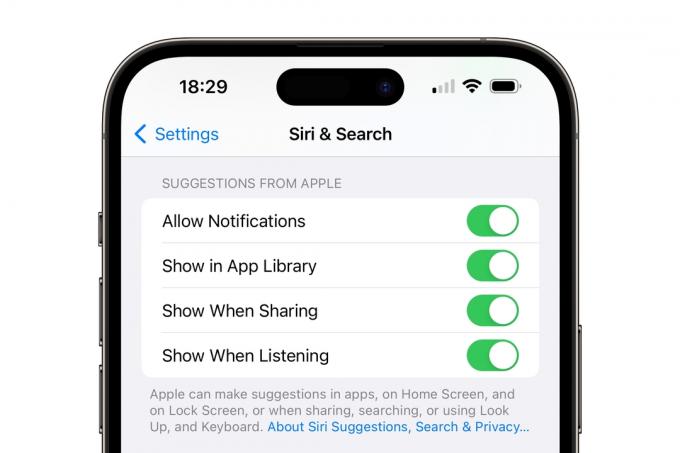
Pasul 3: Vă puteți regla în continuare preferințele Siri derulând în jos și dezactivând sugestiile Siri doar pentru anumite aplicații. De exemplu, dacă nu doriți ca Siri să vă ofere sugestii legate de Safari, selectați Safari.
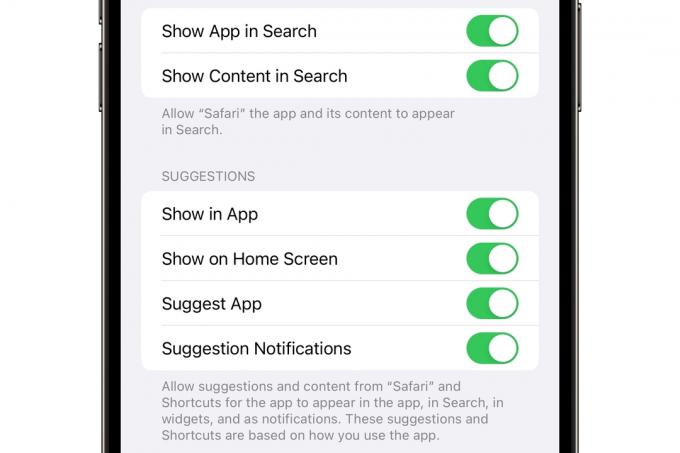
Pasul 4: Glisați în jos glisoarele pentru orice funcție pe care doriți să o dezactivați. De exemplu, oprirea Afișați în aplicație va împiedica Siri să facă sugestii în timp ce utilizați Safari. Pe de altă parte, dezactivarea Afișați conținut în căutare va împiedica apariția conținutului din Safari, cum ar fi istoricul sau marcajele o căutare Spotlight în iOS 16.
Cum să dezactivați sincronizarea Siri iCloud
Siri folosește pe scară largă învățarea automată pentru a-și personaliza răspunsurile la viața și obiceiurile tale. Pe măsură ce Siri se familiarizează cu tine, ar trebui să devină mai eficient și mai util de fiecare dată când îl apelezi.
Puteți folosi iCloud pentru a sincroniza inteligența de învățare automată a Siri pe toate dispozitivele dvs. Apple. În mod normal, acesta este activat în mod implicit dacă optați pentru funcțiile de partajare iCloud atunci când vă configurați iPhone-ul sau iPad-ul, dar puteți comuta dezactivați-l oricând din setările iCloud dacă preferați să păstrați ceea ce a învățat Siri despre dvs. stocat numai pe dispozitivul dvs. local.
Pasul 1: Deschideți aplicația Setări iPhone sau iPad și selectați-vă numele în partea de sus.
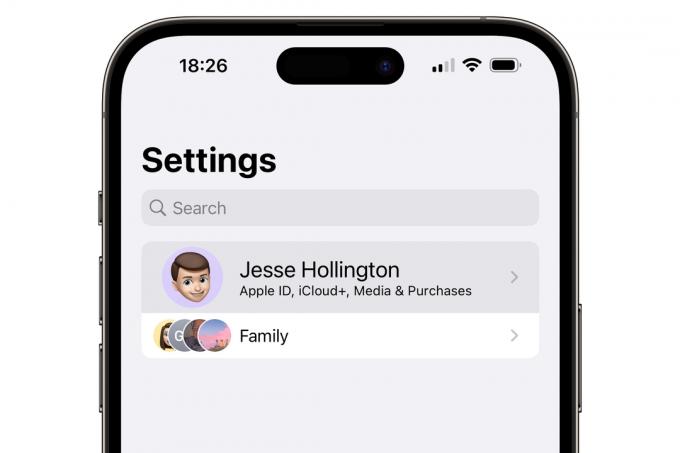
Pasul 2: Selectați iCloud.
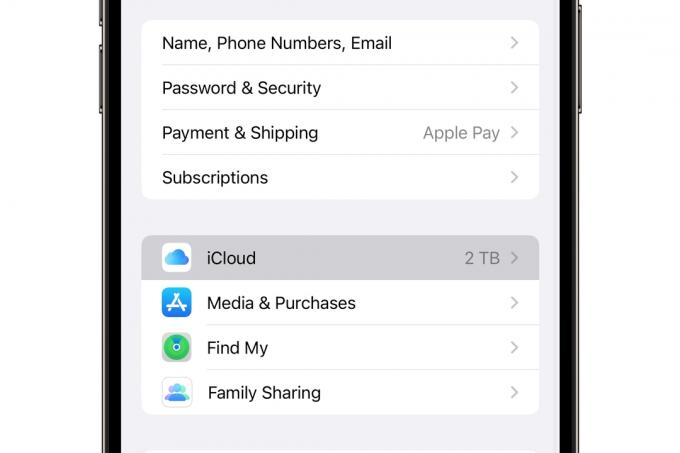
Pasul 3: Selectați Arata tot.
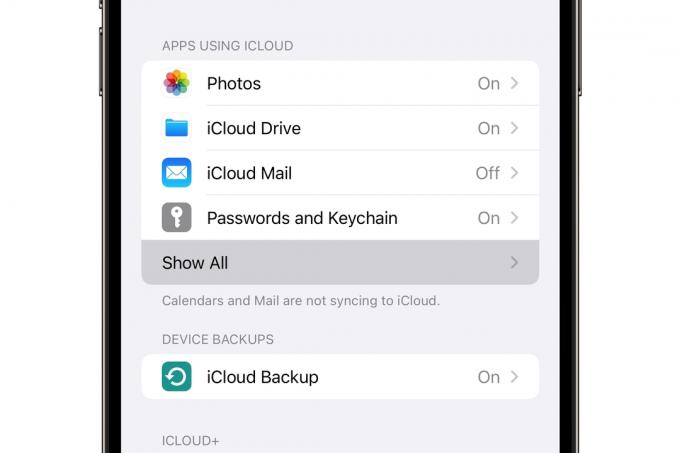
Pasul 4: Derulați în jos, găsiți Siri, și dezactivați-l.
Dacă mai târziu vă răzgândiți, puteți reactiva cu ușurință orice funcții Siri, inversând pașii descriși mai sus.
În sfârșit, dacă ești într-adevăr sătul de Siri și vrei să-l înlocuiești cu altceva, vezi ghidul nostru despre cum să înlocuiți Siri cu ChatGPT pe iPhone.
Recomandările editorilor
- Această caracteristică uimitoare a iOS 17 îți clonează vocea. Iată cum funcționează
- Cum să remediați arderea ecranului pe iPhone sau pe telefonul dvs. Android
- Următorul tău iPhone poate să nu aibă rame. Iată de ce ar putea fi o problemă
- Cum să descărcați iPadOS 17 beta pe iPad chiar acum
- Cum să scapi de ID-ul Apple al altcuiva de pe iPhone-ul tău
Îmbunătățește-ți stilul de viațăDigital Trends îi ajută pe cititori să țină cont de lumea rapidă a tehnologiei cu toate cele mai recente știri, recenzii distractive despre produse, editoriale perspicace și anticipări unice.



