iOS 12 de la Apple Este posibil ca sistemul de operare mobil să nu fie cel mai recent sistem de operare pentru iPhone sau iPad, dar este totuși un software versatil și puternic. A introdus o mulțime de funcții noi, cu mai multe opțiuni pentru a ajuta la creșterea productivității pe iPhone. A face față cu asta poate fi copleșitor pentru unii, chiar și acum. Suntem aici pentru a vă ajuta să profitați la maximum de ea cu câteva sfaturi și trucuri utile pentru iOS 12. Dacă rulați o versiune anterioară de iOS și doriți să o verificați singur, iată cum să faceți descărcați iOS 12.
Cuprins
- Cum să vă găsiți iPad-ul sau iPhone-ul
- Cum să ascunzi fotografiile
- Cum să-ți creezi Memoji
- Cum să vă salvați parolele
- Cum se utilizează Screen Time
- Cum să setați limitele aplicației
- Cum se măsoară obiectele
- Cum să forțați închiderea unui iPhone fără un buton fizic de pornire
- Cum se verifică performanța bateriei
- Cum să gestionați notificările grupate
- Cum să editați fotografii și să adăugați autocolante în iMessage
- Cum să adăugați un alt profil Face ID
- Cum să adăugați comenzi rapide la Siri
- Cum să activați modul trackpad
- Cum să accesați comenzile rapide în iMessage
- Cum să activați Nu deranjați la culcare
- Cum să gestionați setările aplicației Voice Memo
- Dezactivează solicitările enervante de examinare a aplicațiilor
Cum să vă găsiți iPad-ul sau iPhone-ul

Dacă aveți iPhone-ul dvs., dar nu vă puteți găsi iPad-ul sau invers, atunci puteți cere ajutor lui Siri. Spune pur și simplu „Hei Siri, găsește-mi iPad-ul”. Dacă sunteți conectat la același cont pe ambele dispozitive, atunci Siri vă va ajuta să îl găsiți, fie redând un sunet pe care îl puteți urmări dacă este în apropiere, fie deschizând Găsiți aplicația My iPhone.
Videoclipuri recomandate
Cum să ascunzi fotografiile


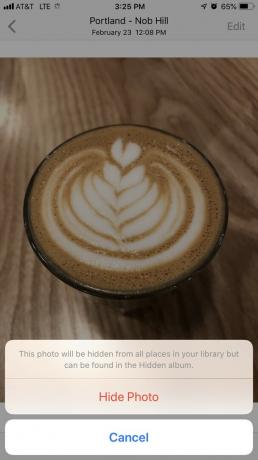
Cei mai mulți dintre noi au câteva fotografii pe telefoane pe care preferăm să nu le distribuim și, din fericire, este ușor să ascunde fotografiile de pe un iPhone. Deschideți aplicația Fotografii și atingeți imaginea pe care doriți să o ascundeți, apoi atingeți Acțiune pictograma din stânga jos și glisați de-a lungul pentru a găsi Ascunde opțiune. Atingeți Ascunde fotografia pentru a confirma și acea fotografie va fi plasată într-un folder separat Album numit Ascuns. Acest lucru va împiedica încărcarea acelor fotografii pe iCloud și nu vor apărea în Momente, Ani, și Colecții vederi.
Cum să-ți creezi Memoji

Pentru cei care au Tehnologia camerei TrueDepth pe iPhone-urile lor, iOS 12 vă oferă posibilitatea de a face acest lucru creați un Memoji, un Animoji personalizat care arată exact ca tine. Disponibil în sertarul de aplicații din iMessage, puteți alege dintr-o varietate de culori de ochi, coafuri, accesorii și multe altele.
Ca și în cazul Animoji, Memoji-ul tău reflectă mișcările musculare. Atingând butonul de înregistrare, puteți crea videoclipuri de 30 de secunde pentru a le trimite în cadrul conversațiilor dvs. iMessage. Odată ce este livrat, atât dvs., cât și destinatarul îl puteți reda atingând pe el în fereastra de mesaj.
Cum să vă salvați parolele


Pentru a vă ajuta să urmăriți toate parolele, iOS 12 vine cu o funcție de completare automată a parolelor. Detaliile pe care le introduceți sunt stocate în brelocul iCloud. Puteți adăuga manual numele de utilizator și parola pentru anumite site-uri web și aplicații Setări > Parole și conturi > Parole pentru site-uri și aplicații atingând pictograma plus. Dacă verificați cu Touch ID sau Face ID, acesta va completa automat informațiile dvs. atunci când va recunoaște unul care a fost deja înregistrat.
Cum se utilizează Screen Time

În efortul de a ne ajuta să ne folosim mai puțin smartphone-urile, iOS 12 vine cu o aplicație numită Timpul ecranului. Aici puteți seta limite de timp pentru aplicații, puteți verifica utilizarea smartphone-ului și, de asemenea, puteți programa timpi de nefuncționare. Cu Downtime, puteți programa timp departe de smartphone-ul dvs., ceea ce va restricționa anumite aplicații să trimită notificări.
Cum să setați limitele aplicației
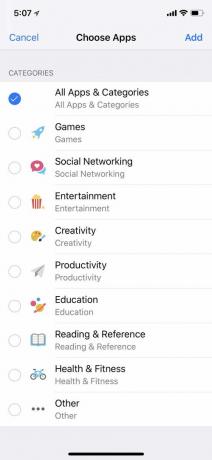


Ca parte a Timp de ecran, puteți seta Limite pentru aplicații pentru a reduce timpul petrecut cu anumite aplicații. Aplicațiile sunt toate grupate pe categorii, așa că dacă alegeți să setați o limită pentru rețelele sociale, atunci aplicațiile precum Twitter, Facebook, Snapchat vor fi blocate. De asemenea, puteți alege pentru ce zile ale săptămânii doriți să stabiliți limite și pentru cât timp, fie că este vorba de câteva ore sau minute.
Pentru a seta Limitele aplicației, accesați Setări > Timp de utilizare > Limite aplicații. Atingeți categoriile pentru care doriți să setați limite și atingeți Adăuga. După ce setați limitele de timp, atingeți Limitele aplicației iar limitele tale vor fi stabilite automat. Când atingeți o aplicație pentru care există o limită, veți vedea o pictogramă de clepsidră. Dacă deschideți aplicația, veți vedea o notificare care vă anunță că ați atins limita. Dacă trebuie să accesați aplicația din orice motiv, puteți alege să ignorați limita pentru întreaga zi sau să utilizați aplicația timp de 15 minute înainte de a primi un memento despre limită.
Cum se măsoară obiectele

Folosind ARKit-ul Apple, acum ești capabil să măsoare obiecte și spații din lumea reală cu camera iPhone. Cu Measure, puteți găsi măsurători ale obiectelor, cum ar fi rame de fotografii, postere, semne și multe altele. Pur și simplu deschideți aplicația, îndreptați camera către obiect și urmați instrucțiunile pentru a vă asigura că totul este aliniat corect. Apoi, atingeți afișajul pentru a vizualiza măsurătorile. Fiecare măsurătoare va afișa, de asemenea, conversii de la inci la centimetri. Nu este la fel de precis precum folosirea unei bandă de măsurare, dar este un instrument la îndemână dacă nu ai unul întins.
Cum să forțați închiderea unui iPhone fără un buton fizic de pornire

Înainte de iOS 12, închiderea unei aplicații pe iPhone X ți-a cerut să accesezi App Switcher glisând în sus din marginea de jos a dispozitivului. Apoi, a trebuit să țineți apăsat pe o anumită aplicație până când semnul minus roșu a apărut în partea din stânga sus a aplicației. Procesul a fost simplificat de atunci, eliminând necesitatea de a apăsa lung pe o aplicație. Acum, tot ce trebuie să faceți este să glisați în sus din partea de jos a ecranului și să închideți aplicațiile glisând în sus pe fiecare.
Acest lucru se aplică și celor care pun mâna pe toate iPhone-urile de ultimă generație Apple, deoarece nu există nici un buton fizic de pornire pe noile dispozitive - cu excepția notabilă a iPhone SE (2020).
Cum se verifică performanța bateriei
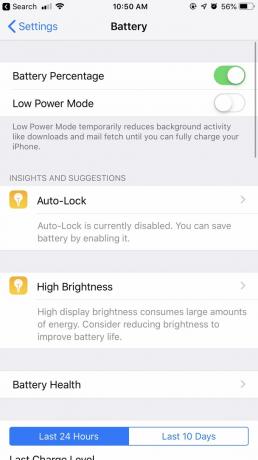
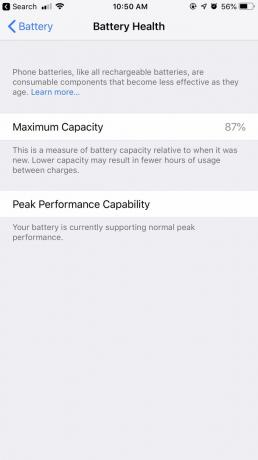

Pentru a verifica bateria, atingeți Setări > Baterie și veți găsi grafice care evidențiază nivelul bateriei și timpul de utilizare din ultimele 24 de ore. Mai jos este un raport mai detaliat care arată cât timp este petrecut cu ecranul pornit și oprit, împreună cu procentul din cantitatea de energie a bateriei care a fost utilizată pentru aplicațiile pe care le utilizați. Există, de asemenea, o opțiune pentru a vizualiza utilizarea bateriei în ultimele 10 zile.
Deși a fost introdus pentru prima dată în iOS 11, puteți accesa informații despre starea bateriei de asemenea, apăsând pe Sănătatea bateriei enumerate deasupra graficului. Odată cu lansarea iOS 12, Sănătatea bateriei De asemenea, are acum o funcție „Insights and Suggestions” care vă oferă diferite moduri de a ajuta la îmbunătățirea duratei de viață a bateriei în funcție de comportamentul dvs.
Cum să gestionați notificările grupate

În iOS 12, notificările de pe ecranul de blocare sunt grupate împreună. Glisând spre stânga pe o anumită notificare, puteți atinge Administra, care vă aduce la două opțiuni: Livrează în liniște și Opriți. Dacă alegeți ca notificările viitoare din acea aplicație să fie difuzate în liniște, alertele vor ocoli ecranul de blocare și vor apărea numai în Centrul de notificări. Dacă le dezactivați, notificările vor fi oprite complet.
Sub Setări, puteți alege dacă doriți ca notificările grupate într-un anumit fel. Dacă alegi Automat, apoi notificările vor fi grupate după aceeași aplicație, dar în stive diferite. De exemplu, dacă primiți mesaje text de la două persoane separate, veți vedea fiecare mesaj stivuit în două grămezi diferite. Există și opțiunea de grupare Prin App astfel încât toate mesajele dvs. text să fie compilate într-o singură stivă, indiferent de cine v-a trimis mesaje.
Pentru cei care doresc să revină la modul inițial în care apar notificările pe ecranul de blocare, există și opțiunea de a dezactiva complet setarea.
Cum să editați fotografii și să adăugați autocolante în iMessage



Folosind aplicația pentru cameră din iMessage, acum vă puteți distra mai mult cu fotografiile dvs. Atingând pictograma stea din colțul din stânga jos, veți activa camera selfie. De acolo, puteți adăuga decorațiuni precum autocolante (care pot fi descărcate prin App Store) și forme, împreună cu Animoji și Memoji, pe care le poți suprapune pe față.
După ce ați terminat de adăugat decorul, apăsând pe X vă duce la butonul declanșator al camerei. Când ești mulțumit de fotografia ta, o poți încorpora în fereastra de mesaj atingând săgeata albastră.
Cum să adăugați un alt profil Face ID


În iOS 12, puteți adăuga două profiluri Face ID diferite pentru a vă debloca telefonul. Mergi la Setări > Face ID și Parolă și atingeți Configurați un aspect alternativ. După ce vă scanați Face ID folosind camera, atingeți Terminat iar configurarea va fi completă.
Cum să adăugați comenzi rapide la Siri

Cu Comenzi rapide Siri, puteți atribui acțiuni rapide. De exemplu, puteți personaliza comenzile vocale pentru a declanșa o anumită acțiune, cum ar fi Vezi fotografii recente. Pentru a crea comenzi vocale, accesați Setări > Siri și căutare > Comenzile mele rapide și atingeți Adăugați comenzi rapide. De acolo, puteți alege dintre cele pe care Siri le recomandă în funcție de activitatea dvs. sau puteți crea propriile dvs. atingând semnul plus.
Cum să activați modul trackpad


Pentru dispozitivele care nu au funcții 3D Touch, iOS 12 are un mod de tastatură care îl transformă într-un trackpad virtual. Ținând apăsată bara de spațiu, puteți apoi trage degetul pentru a selecta un anumit text. După ce renunțați, puteți apoi să atingeți textul pentru a copia, tăia, lipi, partaja și multe altele.
Cum să accesați comenzile rapide în iMessage
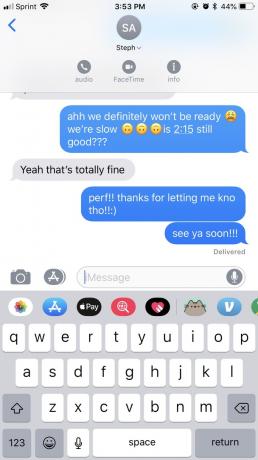


În iOS 11, accesarea mai multor opțiuni a necesitat să atingeți pictograma de informații din colțul din dreapta sus. De acolo, puteți alege dintre FaceTime, FaceTime audio și mai multe detalii - cum ar fi imagini, atașamente, locație și capacitatea de a ascunde alerte sau de a trimite confirmări de citire.
Cu iOS 12, pictograma de informații este mai ascunsă, dar face ca interfața iMessage să pară mai curată. Îl puteți găsi atingând numele contactului în fereastra de mesaj, care vă prezintă, de asemenea, comenzi rapide pentru FaceTime și audio - atingerea acelor pictograme va activa oricare dintre opțiunile FaceTime.
Cum să activați Nu deranjați la culcare

Do Not Disturb a primit o revizuire cu iOS 12, permițându-vă să personalizați puțin mai mult setarea. Pe lângă faptul că puteți seta anumite ore la care ați dori ca telefonul dvs. să treacă în modul Nu deranja prin intermediul dvs. Setări, puteți și porni Modul ora de culcare. În funcție de orele setate, toate notificările vor fi oprite până dimineața. Ecranul se va estompa și va afișa doar data și ora și, de asemenea, vă va anunța că acum este setat în acel mod.
Cum să gestionați setările aplicației Voice Memo

Pe lângă reproiectarea notei vocale, puteți face și câteva modificări prin intermediul dvs Setări. Pentru aplicația Memo vocale, acum puteți șterge definitiv notele vocale după o anumită cantitate de timp și alegeți între diferite tipuri de fișiere: AAC (dimensiune mai mică a fișierului) sau Necomprimat (fișier mai mare mărimea). De asemenea, puteți alege dacă doriți ca nota să fie salvată după locație sau după numărul de înregistrare.
Dezactivează solicitările enervante de examinare a aplicațiilor



Știți cum aplicațiile terță parte vă pot cere periodic să le evaluați și să trimiteți o recenzie? Dacă vi se pare că este enervant, există o modalitate de a o preveni. Dacă aveți iOS 12.4, puteți bloca aplicațiile să nu solicite recenzii. Doar du-te la Setări > iTunes și App Store. Odată ajuns acolo, dezactivați Evaluări și recenzii în aplicație glisor.
Recomandările editorilor
- Cele mai bune aplicații pentru un al doilea număr de telefon: cele 10 favorite ale noastre
- Cele mai bune aplicații de întâlniri din 2023: cele 23 de cele preferate
- Ai un iPhone, iPad sau Apple Watch? Trebuie să-l actualizezi chiar acum
- iPadOS 17 are o surpriză ascunsă pentru fanii iPad-ului original
- Va primi iPad-ul meu iPadOS 17? Iată fiecare model compatibil



