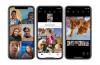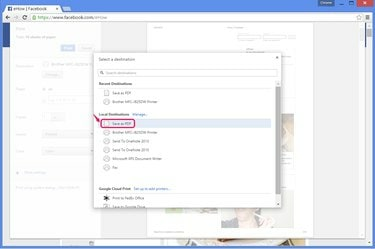
Chrome face crearea PDF mult mai ușoară decât alte browsere.
Credit imagine: Imagine prin amabilitatea Google
Salvarea unei copii exacte a unui site web se dovedește adesea mai dificilă decât v-ați aștepta. Pe site-urile cu formatare grea, numeroase coloane și imagini, cum ar fi Facebook, browserul dvs. web este încorporat Salvați opțiunea creează un rezultat dezordonat, inexact. Transformarea unei pagini de Facebook într-un PDF își păstrează aspectul exact, dar numai Chrome are această caracteristică încorporată, la data publicării. Alte browsere necesită soluții mai complexe.
Folosind Chrome
Pasul 1

Deschideți pagina în Chrome.
Credit imagine: Imagine prin amabilitatea Google și Facebook
Vizitați pagina de Facebook în Chrome 41 (sau orice versiune după 2011). Pentru a salva o pagină privată, conectați-vă mai întâi.
Videoclipul zilei
Pasul 2

Deschideți ecranul Print.
Credit imagine: Imagine prin amabilitatea Google și Facebook
presa Ctrl-P sau alege Imprimare din meniul Chrome pentru a deschide caseta de dialog Print. Clic Schimbare sub selecția curentă a imprimantei.
Pasul 3

Selectați opțiunea PDF.
Credit imagine: Imagine prin amabilitatea Google
Selectați Salvați ca PDF din lista de imprimante Local Destinations.
Pasul 4
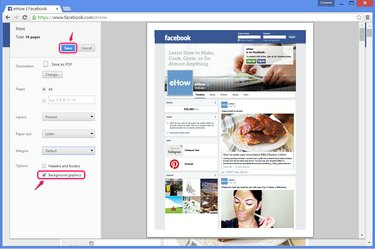
Activați grafica de fundal și salvați.
Credit imagine: Imagine prin amabilitatea Google și Facebook
Aprinde Grafica de fundal pentru a include bannerul de sus al paginii de Facebook. Această setare păstrează și alte imagini care altfel se pierd, inclusiv miniaturi video și reclame Facebook. Setați orice alte opțiuni pe care doriți să ajustați modul în care iese PDF-ul, apoi apăsați Salvați.
Utilizarea unui convertizor web
Pasul 1
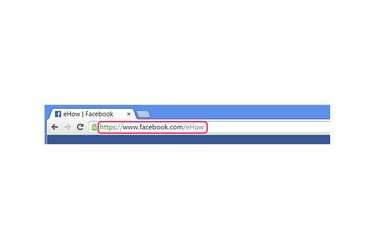
Copiați adresa.
Credit imagine: Imagine prin amabilitatea Google
Copiați adresa completă a paginii de Facebook pe care doriți să o salvați -- vizitați pagina în orice browser, selectați adresa și apăsați Ctrl-C.
Această metodă nu funcționează cu paginile pe care le puteți vizualiza numai când sunteți autentificat.
Pasul 2
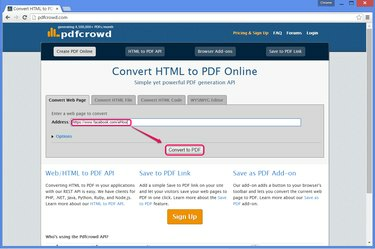
Convertiți site-ul în PDF.
Credit imagine: Imagine prin amabilitatea Google și PDFcrowd
Vizitați un site web de conversie PDF, cum ar fi Pdfcrowd prezentat aici. Multe site-uri similare oferă acest serviciu, inclusiv Web2PDF, PDFmyURL și Site-ul în PDF, dar unele site-uri au probleme în a produce o copie exactă a paginilor Facebook. Dintre aceste opțiuni, Pdfcrowd funcționează cel mai bine pentru Facebook, în special.
Lipiți adresa de Facebook în caseta de pe site apăsând Ctrl-V, apoi faceți clic Convertiți în PDF.
Pasul 3
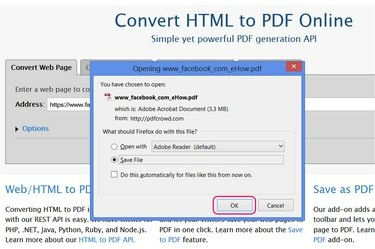
Salvați fișierul.
Credit imagine: Imagine prin amabilitatea PDFcrowd
Alegeți să salvați PDF-ul după terminarea conversiei, așa cum ați salva orice altă descărcare în browser. Unele browsere și configurații de browser salvează automat fișierul în dosarul Descărcări fără a fi solicitat.
Utilizarea extensiilor Firefox
Pasul 1
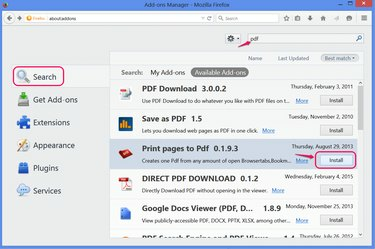
Instalați o extensie PDF.
Credit imagine: Imagine prin amabilitatea Mozilla
Deschide pagina de suplimente (Ctrl-Shift-A) în Firefox 29 sau o versiune ulterioară și căutați PDF pentru a găsi extensii care creează copii PDF ale site-urilor web, cum ar fi Imprimați paginile în PDF, acoperit aici. Majoritatea celorlalte extensii acționează doar ca scurtături către convertoarele PDF bazate pe web, cum ar fi Salvați ca PDF, care folosește Pdfcrowd.
Clic Instalare printr-o extensie pentru a-l adăuga la Firefox și reporniți browserul dacă vi se cere.
Pasul 2

Setați opțiunile de extensie.
Credit imagine: Imagine prin amabilitatea Mozilla
Deschide Opțiuni pentru Imprimați paginile în PDF pentru a schimba modul în care salvează PDF-urile. În versiunea 0.1.x, trebuie să verificați Afișați caseta de dialog „Salvare ca”. (și opțional debifați Deschide PDF) pentru a salva PDF-urile completate, în loc să le deschideți o singură dată.
Pasul 3

Salvați pagina.
Credit imagine: Imagine prin amabilitatea Mozilla și Facebook
Vizitați pagina de pe Facebook după autentificare, dacă este necesar. Faceți clic dreapta pe pagină, alegeți Imprimați paginile în PDF și faceți clic Imprimați fila activă pentru a converti și a salva pagina.
Bacsis
Pentru a salva toate paginile și datele personale pe Facebook, deschideți setările Facebook și faceți clic pe „Descărcați o copie a datelor dvs. Facebook”. Facebook trimite datele ca fișiere HTML, nu fișiere PDF, dar puteți deschide un fișier HTML în browser și apoi utilizați metoda extensiei Chrome sau Firefox pentru conversie.
Avertizare
Dacă salvați o pagină Facebook în timp ce sunteți conectat la Facebook, pagina salvată poate include unele dintre informațiile dvs. personale, cum ar fi numele dvs. în bara de antet sau link-uri către paginile prietenilor dvs.