Notificările sunt excelente pentru a ști când sosesc e-mailurile sau când cineva vorbește nedorit pe Facebook. Cu toate acestea, au o latură întunecată: spam. Dezvoltatorii profită de această reclamă în față, umplându-ți umbra de notificare cu promoții și alte mesaje inutile. Puteți lua atitudine împotriva acestui abuz dezactivând notificările acestora.
Cuprins
- Cum să dezactivați notificările din stocul Android 11 folosind Notification Shade
- Cum să dezactivați notificările din stocul Android 11 folosind Setări
- Cum să amânați notificările din stoc Android 11
- Dezactivați alertele de urgență wireless în stoc Android 11
- Cum să dezactivați notificările în Android 10 (Samsung) folosind umbra de notificare
- Cum să dezactivați notificările în Android 10 (Samsung) folosind Setări
- Amânați o notificare în Android 10 (Samsung)
- Dezactivați alertele de urgență wireless în Android 10 (Samsung)
- Cum să dezactivați notificările în Android 9.0 Pie
- Cum să modificați notificările în Android 9.0 Pie
- Cum să dezactivați notificările în Android 8.0 Oreo
- Examinați și setați notificări în Android 8.0 Oreo
- Dezactivați toate notificările ecranului de blocare în Android 8.0 Oreo
- Cum să dezactivați notificările în Android 7.0 Nougat
- Setați reguli de notificare pentru toate aplicațiile din Android 7.0 Nougat
- Cum să dezactivați notificările în Android 5 și 6
- Setați reguli de notificare pentru toate aplicațiile din Android 5 și 6
- Cum să dezactivați notificările în Android 4.1 și 4.4
- Setați reguli de notificare pentru toate aplicațiile din Android 4.1 și 4.4
- Cum să dezactivați notificările în versiunile mai vechi de Android
- Personalizarea notificărilor
Videoclipuri recomandate
Uşor
5 minute
Android dispozitiv (4.1 la 11)
În acest ghid, vă arătăm cum să dezactivați notificările în Android, începând cu versiunea 11 până la unele gustoase.
Cum să dezactivați notificările din stocul Android 11 folosind Notification Shade
Cel mai bun mod de a dezactiva notificările la nivel general este să atingeți pictograma Nu deranjați din umbra de notificare. Cu această opțiune, puteți determina ce persoane, aplicații, alarme și alte servicii pot trimite notificări pe ecran. Consultați ghidul nostru pe cum se utilizează modul Nu deranja pentru mai multe informatii.
O altă modalitate de a dezactiva notificările este de a opri aplicațiile în mod individual. Puteți face acest lucru din umbră de notificare pe măsură ce apare fiecare notificare sau comutați fiecare aplicație individual pe un singur ecran.
Aceste instrucțiuni se aplică pentru Android 11 stoc, dar funcționează în principal cu stoc
Pasul 1: Glisați în jos de sus pentru a extinde umbra de notificare.
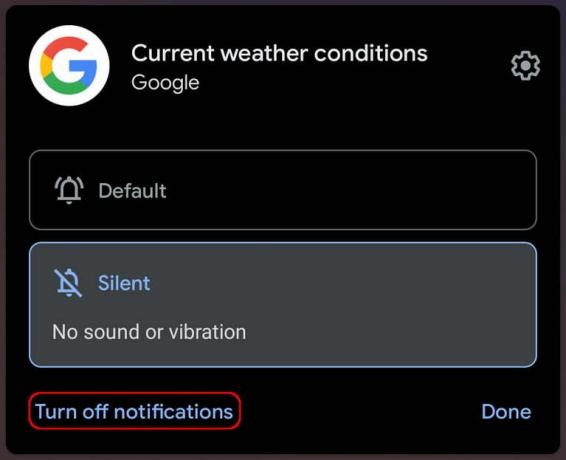
Pasul 2: Apăsați lung pe notificare. Dacă încercați să opriți Gmail, de exemplu, poate fi necesar să apăsați lung pe un e-mail listat în grup.
Legate de
- Cele mai bune aplicații de întâlniri din 2023: cele 23 de cele preferate
- Samsung tocmai a scos 100 USD din Galaxy Tab S7 FE cu S Pen
- Telefonul pliabil Galaxy Z Flip 4 de la Samsung are o reducere de 150 USD astăzi
Pasul 3: Atingeți Oprește notificările în colțul din stânga jos.
Notă: Dacă Notificarea este setată la Implicit, puteți oricând să atingeți Silențios pentru a dezactiva sunetul și vibrația pentru notificările aplicației respective. De asemenea, puteți atinge simbolul roată pentru a accesa lista de setări de notificare a aplicației pe care le puteți personaliza.
Cum să dezactivați notificările din stocul Android 11 folosind Setări
De asemenea, puteți anula notificările prin setări. Aceste instrucțiuni se aplică pentru Android 11 stoc, dar funcționează în principal cu stoc
Pasul 1: Glisați în jos de sus pentru a extinde umbra de notificare și atingeți pictograma roată.
Pasul 2: Atingeți Aplicații și notificări.

Pasul 3: Atingeți Notificări.

Pasul 4: Sub Trimis recent, Atingeți Vezi toate din ultimele 7 zile.

Pasul 5: Lista este setată să arate cele mai recente notificări. Atingeți săgeata în jos de lângă Cel mai recent și selectați Toate aplicațiile opțiune.

Pasul 6: Atingeți comutatorul de lângă aplicația pe care doriți să o opriți (sau să o reactivați).
Cum să amânați notificările din stoc Android 11
Dacă aveți nevoie de o notificare pentru a fi liniștit pentru un timp, există și o modalitate de a face asta.
Pasul 1: Glisați în jos de sus pentru a extinde umbra de notificare și atingeți pictograma roată.
Pasul 2: Atingeți Aplicații și notificări.

Pasul 3: Atingeți Notificări.

Pasul 4: Atingeți Avansat pentru a extinde aceste setări.
Pasul 5: Atingeți comutatorul de lângă Permiteți amânarea notificărilor.
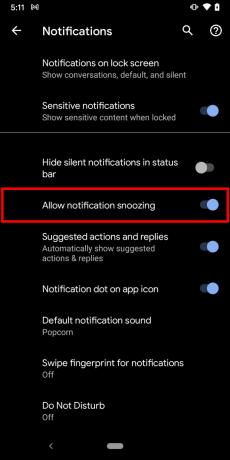
Pasul 6: Cu umbra de notificare extinsă, trageți notificarea la stânga sau la dreapta.
Pasul 7: Apasă pe Pui de somn pictograma de lângă notificare. Seamănă cu un ceas cu alarmă cu un „Z” pe față.

Pasul 8: Atingeți săgeata în jos care apare și selectați o durată de la 15 minute la 2 ore.
Dezactivați alertele de urgență wireless în stoc Android 11
De asemenea, puteți dezactiva Alertele de urgență fără fir pentru pași simpli.
Pasul 1: Glisați în jos de sus pentru a extinde umbra de notificare și atingeți pictograma roată.
Pasul 2: Atingeți Aplicații și notificări.
Pasul 3: Atingeți Alerte de urgență fără fir.
Pasul 4: Atingeți comutatorul de lângă Afișați alerte. Ca alternativă, puteți lăsa această comutare activată și, în schimb, să atingeți o comutare de lângă anumite alerte.
Cum să dezactivați notificările în Android 10 (Samsung) folosind umbra de notificare
Android 10 a introdus alerte și notificări silențioase. Prima este notificarea dvs. standard care sună sau vibrează telefonul și apare ca o pictogramă în bara de stare. Acesta din urmă este silențios, dar poate fi accesat deschizând panoul de notificare. Cu toate acestea, deoarece Samsung cere să fie diferit, metodele de dezactivare a notificărilor nu sunt aceleași cu cele din stoc
Este important să știți că nu toate aplicațiile vă vor oferi permisiunea de a dezactiva notificările. Aplicațiile de sistem, cum ar fi actualizările de software, de exemplu, sunt considerate esențiale pentru bunăstarea dispozitivului dvs. Android, așa că nu pot fi oprite.
Pasul 1: Glisați în jos de sus pentru a extinde umbra de notificare.

Pasul 2: Apăsați lung pe o notificare.

Pasul 3: Atingeți comutatorul de lângă Arata notificari pentru a dezactiva notificarea acestei aplicații.
Alternativ, puteți atinge cercul de lângă Tăcut apoi atingeți Salvați dacă nu doriți ca notificarea să dispară complet.
Notă: Dacă atingeți Detalii link, puteți comuta anumite opțiuni de notificare asociate aplicației, așa cum se arată mai sus.

Cum să dezactivați notificările în Android 10 (Samsung) folosind Setări
De asemenea, puteți dezactiva notificările prin intermediul Setări aplicația.
Pasul 1: Atingeți Notificări.
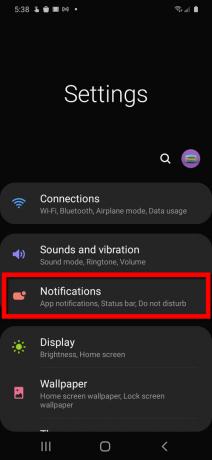
Pasul 2: Atingeți comutatorul de lângă aplicația pe care doriți să o opriți (sau să o reactivați).
Pasul 3: Derulați în jos și atingeți Vezi toate link listat sub Trimis recent.
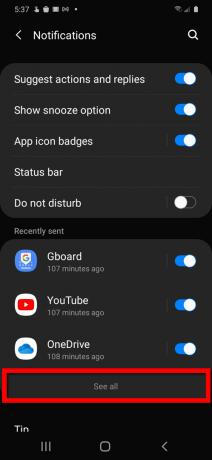
Pasul 4: Lista este setată să arate cele mai recente notificări. Atingeți săgeata în jos de lângă Cel mai recent și selectați Toate opțiune.
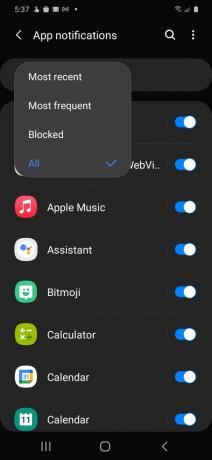
Pasul 5: Atingeți comutatorul de lângă aplicația pe care doriți să o opriți (sau să o reactivați).
Amânați o notificare în Android 10 (Samsung)
Aveți nevoie de o pauză de la notificări, dar nu doriți să le dezactivați complet? E posibil și asta.
Pasul 1: Glisați în jos de sus pentru a extinde umbra de notificare, apoi atingeți pictograma roată.
Pasul 2: Atingeți Notificări.
Pasul 3: Atingeți comutatorul de lângă Afișați opțiunea de amânare pentru a activa această caracteristică.

Pasul 4: Cu umbra de notificare extinsă, trageți notificarea la stânga sau la dreapta.
Pasul 5: Apasă pe Pui de somn pictograma de lângă notificare. Seamănă cu un clopot cu un ceas minuscul.

Pasul 6: Selectați o durată de la 15 minute la 2 ore și apoi atingeți Salvați.

Dezactivați alertele de urgență wireless în Android 10 (Samsung)
De asemenea, puteți anula alertele de urgență wireless în Android 10 (Samsung). Iată cum.
Pasul 1: Atingeți pentru a deschide Samsung Mesaje aplicația.
Pasul 2: Atingeți cele trei puncte Mai mult pictograma.
Pasul 3: Atingeți Setări.
Pasul 4: Atingeți Setări de alertă de urgență.
Pasul 5: Atingeți Alerte de urgență.
Pasul 6: Atingeți comutatorul de lângă alerta pe care doriți să o dezactivați.
Dacă doriți să aflați mai multe, puteți consulta și ghidul nostru cum să ștergeți aplicațiile de pe dispozitivul dvs. Android.
Cum să dezactivați notificările în Android 9.0 Pie
Iată cum să dezactivați notificările nedorite pe Android 9.0 Pie:
Pasul 1: Apăsați lung pe notificare în umbra de notificare.
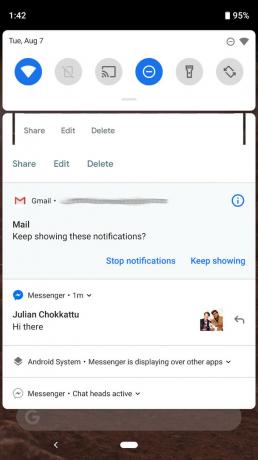
Pasul 2: Atingeți oprește notificările.
Cum să modificați notificările în Android 9.0 Pie
De asemenea, puteți modifica modul în care primiți notificările. Iată cum.
Pasul 1: Apăsați lung pe notificare în umbra de notificare.
Pasul 2: Apasă pe Info pictograma (i).
Pasul 3: Atingeți Notificări.
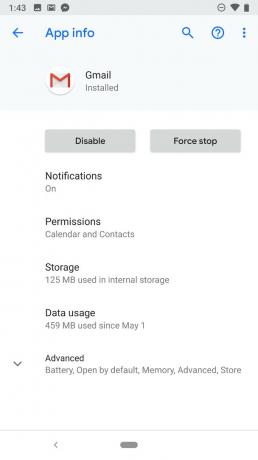
Pasul 4: Atingeți comutatorul de lângă Arata notificari sau atingeți o comutare de lângă o anumită setare de notificare.
Notă: Nuanța de notificare include a Gestionați notificările link din partea de jos. Puteți intra și în Setări > Aplicații și notificări > Notificări > Notificări aplicații pentru a vedea o listă a notificărilor pe care le-ați primit și le puteți sorta după Cel mai recent sau Cel mai frecvent, care este la îndemână pentru a descoperi acele supărări persistente și pentru a le opri odată pentru totdeauna.
Android 9.0 Pie va observa când glisați în mod repetat o notificare fără să o atingeți sau să o extindeți și vă va solicita să dezactivați notificările din respectiva aplicație.

Cum să dezactivați notificările în Android 8.0 Oreo
Atingând o notificare în Android 8.0 Oreo va deschide în continuare aplicația părinte, dar puteți, de asemenea, să glisați de la dreapta la stânga pentru a închide notificarea.
Pasul 1: Glisați în jos de sus pentru a extinde umbra de notificare.

Pasul 2: Glisați o notificare o parte din drum de la dreapta la stânga. Veți vedea două pictograme:
Angrenaj - Acest lucru vă oferă opțiunea de a bloca notificările din respectiva aplicație. Este posibil să vedeți o comutare simplă pentru a dezactiva notificările pentru acea aplicație, cu opțiunea de a atinge Mai multe setari pentru a sări la pagina de notificări a aplicației. Sau ați putea obține opțiunea de a atinge toate categoriile pentru a vedea exact ce notificări trimite aplicația sau serviciul respectiv și pentru a le dezactiva individual.
Ceas - Acest lucru vă permite să amânați notificarea și să alegeți o durată.

Examinați și setați notificări în Android 8.0 Oreo
Puteți privi cu ușurință setările de notificare și puteți crea altele noi în cinci pași simpli.
Pasul 1: Atingeți pentru a deschide Setări aplicația.
Pasul 2: Atingeți Aplicații și notificări.
Pasul 3: Atingeți Notificări.
Pasul 4: Atingeți Notificări app.
Pasul 5: Atingeți aplicațiile individuale și decideți ce notificări doriți să trimită.
Dezactivați toate notificările ecranului de blocare în Android 8.0 Oreo
De asemenea, puteți opri apariția notificărilor pe ecranul de blocare folosind acest ghid.
Pasul 1: Atingeți pentru a deschide Setări aplicația.
Pasul 2: Atingeți Aplicații și notificări.
Pasul 3: Atingeți Notificări.
Pasul 4: Atingeți Pe ecranul de blocare.
Pasul 5: Selectați Nu afișați deloc notificări.
Consultați-ne Sfaturi pentru Android 8.0 Oreo pentru a afla mai multe despre această versiune a platformei Google.
Cum să dezactivați notificările în Android 7.0 Nougat
În Android 7.0 Nougat, atingerea unei notificări va deschide aplicația părinte, dar puteți, de asemenea, să glisați de la dreapta la stânga pentru a închide o notificare.
Pasul 1: Glisați în jos de sus pentru a extinde umbra de notificare.

Pasul 2: Glisați o notificare de la dreapta la stânga și apoi atingeți pictograma roată.

Pasul 3: Selectați una dintre cele trei setări: Afișează notificările în tăcere, Blocați toate notificările, sau Nu tăceți sau blocați.
Alternativ, dacă atingeți Mai mult link, puteți accesa setările aplicației pentru a face modificări suplimentare.

Setați reguli de notificare pentru toate aplicațiile din Android 7.0 Nougat
De asemenea, puteți stabili reguli de notificare pentru aplicațiile dvs. Este un proces rapid în patru pași.
Pasul 1: Atingeți pentru a deschide Setări aplicația.
Pasul 2: Atingeți Notificări.
Pasul 3: Selectați Toate aplicațiile din meniul derulant.
Pasul 4: Atingeți fiecare aplicație pentru a accesa setările de notificare ale acesteia.
S-ar putea să doriți să vă adânciți în noul nostru Sfaturi pentru Android 7.0 Nougat pentru a afla ce altceva poate face.
Cum să dezactivați notificările în Android 5 și 6
Google a făcut câteva modificări în Android 5.0 Lollipop pentru a oferi mai mult control asupra notificărilor. Pentru prima dată, aveți o secțiune dedicată de notificare și o putere reală de a discerne ce vă poate și ce nu vă poate deranja. Aceste instrucțiuni se aplică pentru Android 6.0 Marshmallow de asemenea.
Pasul 1: Glisați în jos de sus pentru a extinde umbra de notificare.

Pasul 2: Apăsați lung pe o notificare și apoi atingeți Info pictograma (i).

Pasul 3: Atingeți comutatorul de lângă bloc pentru a activa sau dezactiva această setare.

Setați reguli de notificare pentru toate aplicațiile din Android 5 și 6
De asemenea, puteți crea reguli specifice pentru notificările aplicației în Android 5 și 6. Permiteți-ne să vă ghidăm prin proces.
Pasul 1: Atingeți pentru a deschide Setări aplicația.
Pasul 2: Atingeți Sunete și notificări.
Pasul 3: Atingeți Notificări app.
Pasul 4: Atingeți pentru a deschide o aplicație, apoi atingeți comutatorul de lângă bloc pentru a dezactiva sau a activa notificările acestuia.
Notă: După cum se arată mai sus, fiecare aplicație are un Prioritate comutați pentru a vă asigura că notificările gravitează în partea de sus a listei de notificări și apar în continuare când ați pornit Permite numai prioritate Întreruperi. Această setare poate fi găsită în Setări > Sunet și notificare > Întreruperi > Când sosesc notificările.
Dacă utilizați un PIN, un model sau o parolă pentru blocarea ecranului, puteți, de asemenea, să setați notificările ca Sensitive, ceea ce va împiedica afișarea conținutului notificărilor pe ecranul de blocare. De exemplu, veți primi o notificare despre un e-mail nou, dar nu va afișa niciun conținut din e-mail.

Cum să dezactivați notificările în Android 4.1 și 4.4
Dacă vă legănați Jeleuri sau Kit Kat pe dispozitivul dvs. Android, atunci sarcina dvs. este ușoară. Faptul că Google a integrat un sistem de identificare responsabilă a aplicației și dezactivare pentru totdeauna a notificărilor este un semn destul de clar ca spam de notificare a devenit o problemă.
Pasul 1: Glisați în jos de sus pentru a extinde umbra de notificare.
Pasul 2: Apăsați lung pe notificare și apoi atingeți Info pictograma.
Pasul 3: Pe ecranul de gestionare a aplicației, atingeți Arata notificari cutie.
Notă: Toate notificările de la acea aplicație vor fi dezactivate. După cum arată avertismentul, „Dacă dezactivați notificările pentru această aplicație, este posibil să pierdeți alerte și actualizări importante.”
Setați reguli de notificare pentru toate aplicațiile din Android 4.1 și 4.4
Configurați regulile de notificare pentru toate aplicațiile dvs. folosind Android 4.1 sau 4.4 folosind acest ghid.
Pasul 1: Atingeți pentru a deschide Setări aplicația.
Pasul 2: Atingeți Aplicații.
Pasul 3: Glisați peste Toate fila.
Pasul 4: Atingeți pentru a deschide o aplicație și apoi debifați caseta de lângă Arata notificari.
Cum să dezactivați notificările în versiunile mai vechi de Android
Cum să personalizați sunetele de notificare ale unui telefon SamsungAdevărul oribil cu versiunile mai vechi de Android este că ești la cheremul dezvoltatorului de aplicații. Fiecare aplicație individuală gestionează propriul sistem de notificare. Pentru a vedea dacă poți opri sau personalizați-vă notificările, deschideți aplicația în cauză și atingeți-o Meniul buton. Ar trebui să găsiți o opțiune de notificări în Setări. Nu există un standard, așa că ar putea fi oriunde sau ar putea să nu fie deloc o opțiune.
Aplicații mari ca Facebook au o gamă întreagă de opțiuni de notificare. Puteți decide despre alerte, vibrații și să alegeți tonuri de apel, precum și să dictați ce ar trebui să declanșeze o alertă. Unele aplicații nu au deloc opțiuni de notificare. Facebook vrea să se asigure că știți ce se întâmplă pe platformă. De asemenea, dorește să vă facă să vizitați aplicația mai des.
Personalizarea notificărilor
Există o mulțime de opțiuni personalizate disponibile pe Android, permițând o scufundare și mai profundă în setările telefonului dvs. Aceste opțiuni avansate permit fiecărui tip de notificare să fie atribuit unui anumit eveniment, ceea ce înseamnă că veți ști ce se întâmplă, chiar dacă nu vă puteți verifica ecranul.
Dacă sunteți ca majoritatea oamenilor, probabil că utilizați un sonerie standard pentru apelurile dvs. telefonice și poate o alertă cu vibrații sau tonuri pentru texte și e-mailuri. Aceste notificări implicite text și e-mail sunt adesea aceleași cu cele implicite pentru multe dintre aplicațiile pe care le rulați. Din cauza lipsei de variație, utilizatorii pot fi nesiguri de cât de urgentă este notificarea sau ce aplicație o trimite.
Dar utilizarea tonurilor unice pentru fiecare aplicație vă va permite să prioritizați notificările de pe dispozitivul dvs. Android. În loc să ridicați telefonul pentru fiecare notificare doar în cazul în care este o urgență, puteți programa anumite tipuri de alerte pentru a reda același ton, astfel încât să știți întotdeauna ce fel de notificare vine prin dvs dispozitiv.
De asemenea, puteți seta un ton personalizat de apel și de text pentru fiecare contact de pe dispozitivul dvs., astfel încât să nu vă mai faceți griji că pierdeți vreodată un apel important sau un mesaj text. Este nevoie de ceva timp pentru a face acest lucru dacă aveți mai mult de o mână de contacte, dar se plătește pe termen lung când știți cine vă sună doar după sonerie.
Există mai multe opțiuni pentru oprirea și personalizarea notificărilor pe Android. Puteți să o reduceți la nivelul de bază de a opri totul setând-o în modul avion sau permiteți doar cele mai importante notificări care trebuie primite prin configurarea setărilor personalizate pentru fiecare aplicație sau contact. Numai tu poți decide cât de elementar sau avansat vrei să ajungi cu el.
Recomandările editorilor
- Acest telefon Android mic aproape că a ruinat Galaxy S23 Ultra pentru mine
- Cât costă Apple Music și cum o poți obține gratuit?
- Cum să imprimați de pe smartphone-ul sau tableta dvs. Android
- Oferta Prime Day aduce 700 de dolari de la Samsung Galaxy Z Fold 4
- Cum să transformați o fotografie live într-un videoclip pe iPhone




