
Credit imagine: GaudiLab/iStock/GettyImages
Paint pentru Windows 7 și 8 include un instrument de bază de plasare a textului, dar vă permite doar să editați textul pe care tocmai l-ați plasat. În momentul în care închideți o casetă de text în Paint, textul se aplatizează, devenind parte a imaginii. Spre deosebire de editorii foto mai avansati, Paint nu acceptă straturi, deci pentru a edita textul existent, va trebui să-l ștergeți și să-l tastați din nou. După ce ați plasat textul și ați închis caseta, există o singură metodă pentru a edita textul în Paint.
Plasați și editați casetele de text

Credit imagine: Imagine prin amabilitatea Microsoft
Selectați instrumentul „Text” și faceți clic pentru a plasa o casetă de text. Atâta timp cât caseta de text este deschisă, sunteți liber să editați textul. Dacă vă întrebați cum să schimbați culoarea textului în vopsea, pe lângă introducerea sau ștergerea textului, utilizați setările din bara de meniu pentru a edita formatarea textului, cum ar fi fontul, dimensiunea și culoarea.
Videoclipul zilei
Cum să editați textul în Paint
După ce închideți caseta de text, nu o puteți deschide din nou pentru editare. Același lucru este valabil și pentru textul care face parte dintr-o imagine, cum ar fi un balon dintr-o bandă desenată. Cea mai bună opțiune în Paint este să ștergeți textul nedorit și să îl înlocuiți.
Dacă tocmai ați plasat textul și doriți să anulați o greșeală, apăsați „Ctrl” și „Z” pentru a elimina caseta de text eronată. Când ștergeți text pe un fundal colorat, selectați „Selector de culori” (pictograma pipetă) și faceți clic dreapta pe culoarea de fundal înainte de a începe.

Credit imagine: Imagine prin amabilitatea Microsoft
Faceți clic pe „Selectați” pentru a alege instrumentul de selecție. Pentru a ajuta la selectarea textului în spații restrânse, deschideți meniul drop-down „Selectați” și alegeți „Selectare în formă liberă”.
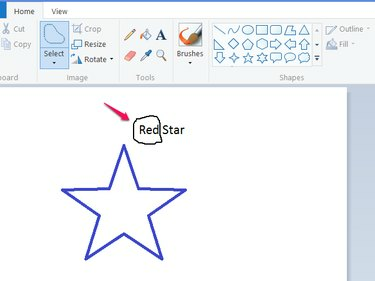
Credit imagine: Imagine prin amabilitatea Microsoft
Trageți pentru a desena un contur în jurul textului pe care doriți să-l eliminați, apoi apăsați „Del” pentru a șterge textul.
Puteți lucra mai ușor în spații înguste, mărind folosind glisorul din colțul din dreapta jos al programului.

Credit imagine: Imagine prin amabilitatea Microsoft
Alegeți instrumentul „Text” și faceți clic pentru a plasa o nouă casetă de text. Scrieți următorul text și trageți caseta de text de marginea sa pentru a o poziționa cu precizie. Faceți clic în afara casetei de text pentru a finaliza.
Limitările metodei
Această metodă funcționează bine pe fundaluri cu o singură culoare, dar nu și pe fundaluri colorate, cum ar fi atunci când textul apare deasupra unei fotografii. Paint nu are un instrument de clonare, care ajută la repararea imaginilor după ștergerea textului. Pentru a edita textul într-un astfel de caz, veți avea nevoie de un editor foto mai puternic, cum ar fi Photoshop, GIMP sau A picta. NET.




