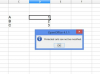Adobe Illustrator oferă utilizatorilor o suită puternică de instrumente care facilitează sarcinile media profesionale.
Credit imagine: Lena Gadanski/iStock/GettyImages
Pachetul software Adobe Illustrator oferă utilizatorilor o gamă largă de instrumente puternice de desen, ilustrare și aspect. Indiferent dacă sunteți un artist grafic care aspiră sau un profesionist, Illustrator este unul dintre instrumentele care ar trebui să devină o parte integrantă a setului dvs. de instrumente de lucru.
La fel ca oricare dintre cele mai importante aplicații grafice disponibile astăzi, Illustrator oferă utilizatorilor posibilitatea de a îndeplini sarcini simple, pe lângă operațiuni mai complexe. Dacă încercați să decupați în Illustrator, puteți face acest lucru folosind o serie de pași simpli.
Videoclipul zilei
Bacsis
Adobe Illustrator oferă utilizatorilor o suită puternică de instrumente care facilitează sarcinile media profesionale. Puteți decupa o imagine în Illustrator alegând opțiunea „Decupare imagine” din „meniul Obiect”, selectând regiunea pe care doriți să o păstrați și apoi apăsând „Enter” sau „Return” cheie.
Elementele de bază ale Adobe Illustrator
Adobe Illustrator este una dintre numeroasele aplicații grafice de nivel profesional concepute și vândute de corporația Adobe. Una dintre diferențele principale dintre Illustrator și omologul său popular, Photoshop, este modalitatea prin care imaginile sunt editate și exportate. În timp ce Photoshop funcționează în principal într-un format bazat pe pixeli, Illustrator se concentrează pe lucrul bazat pe vectori.
Imaginile și lucrările de artă create folosind vectori pot fi scalate la orice dimensiune fără nicio degradare a clarității sau rezoluției. Având în vedere asta, Illustrator a devenit o aplicație standard în industrie pentru artiștii grafici care generează lucrări noi, mai degrabă decât să editeze pur și simplu fotografii preexistente și alte medii digitale.
Decuparea este una dintre numeroasele funcții care pot fi realizate rapid și ușor în Illustrator. Acestea fiind spuse, ar putea merita timpul să explorați combinația de instrumente disponibile în Illustrator pentru a vă asigura că puteți începe imediat munca.
Instrumentul foarfece din Illustrator este unul dintre numeroasele utilitare comune pe care, fără îndoială, le veți folosi. Acest instrument special vă permite să tăiați, să mutați și să ștergeți anumite secțiuni ale unei imagini cu un grad ridicat de precizie. De exemplu, dacă încercați să eliminați o mică parte a unei imagini mai mari, păstrând în același timp integritatea conținutului grafic din jurul acesteia, instrumentul foarfece poate fi cea mai bună soluție.
Dacă ați folosit versiuni anterioare ale software-ului, este posibil să fiți familiarizat cu instrumentul cuțit din Illustrator. Cu toate acestea, Illustrator 2019 nu include acest instrument specific în vizualizarea „Essentials” a spațiului de lucru. Comutarea spațiului de lucru în modul „Essentials Classic” va aduce cuțitul înapoi în locația sa inițială.
Finalizarea unei decupări în Illustrator
Pentru a finaliza decuparea, primul pas ar trebui să fie să selectați opțiunea „Decupare imagine” din meniul „Obiect” aflat în bara de instrumente din partea de sus a spațiului de lucru. În acest moment, ar trebui să apară o casetă de selecție mică care vă va permite să definiți limitele zonei tăiate. Pe măsură ce modificați zona decupată, ar trebui să observați că Illustrator vă oferă dimensiunile curente ale acestei regiuni.
Acest lucru este util în special dacă vă planificați recoltarea în funcție de constrângeri spațiale într-un document mai mare. După ce ați selectat zona în care doriți să decupați, puteți apăsa pur și simplu tasta „Enter” sau „Return” pentru a finaliza procesul. Ar trebui să observați că imaginea de pe ecran a fost decupată după preferințele dvs. specifice. Dacă descoperiți că această decupare nu este exact ceea ce ați intenționat, puteți reveni la imaginea pre-decupată folosind comanda „Anulare” specifică tastaturii tale.