Dacă aveți de gând să plecați de la serviciu în vacanță, un concediu sau ceva similar, poate doriți să configurați un răspuns în afara biroului în Microsoft Outlook. Acest lucru le permite altora să știe că sunteți plecat și că nu veți răspunde pentru o anumită perioadă de timp.
Cuprins
- Setați un răspuns în afara biroului în Outlook pe Windows
- Setați un răspuns în afara biroului în Outlook pe Mac
- Setați un răspuns în afara biroului în Outlook pe web
Lucrul frumos despre răspunsurile automate ca acesta în Outlook este că le puteți programa pentru intervalul de timp de care aveți nevoie. Dacă preferați, puteți activa și dezactiva și manual funcția.
Iată cum să setați un răspuns în afara biroului în Outlook pe Windows, Mac și web.
Videoclipuri recomandate
Uşor
10 minute
aplicația Microsoft Outlook
cont Microsoft Outlook
Setați un răspuns în afara biroului în Outlook pe Windows
Puteți crea și programa un răspuns în afara biroului în aplicația desktop Outlook pe Windows în doar câteva minute.
Pasul 1: Deschideți Outlook pe Windows și selectați Fişier fila.
Pasul 2: Confirma asta Info este selectat în stânga sus. Apoi apasa Răspunsuri automate pe dreapta.

Legate de
- Cum se creează foldere în Gmail
- Lista de așteptare Bing Chat de la Microsoft a dispărut - cum să vă înscrieți acum
- Cum să vă sincronizați calendarul Outlook cu un iPhone
Pasul 3: În partea de sus a ferestrei pop-up, marcați opțiunea pentru Trimiteți răspunsuri automate apoi introduceți mesajul în caseta de text din partea de jos.
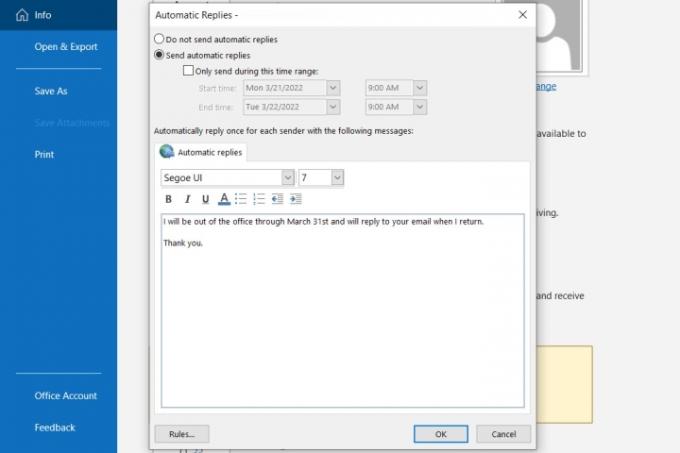
Pasul 4: Pentru a programa răspunsul, bifați caseta pentru Trimiteți doar în acest interval de timp și alegeți datele și orele de început și de sfârșit.
Dacă nu selectați un interval de timp, reveniți la acest loc pentru a dezactiva manual răspunsul automat.

Pasul 5: Clic Bine când termini.
Setați un răspuns în afara biroului în Outlook pe Mac
Dacă utilizați noul Outlook pe Mac, puteți configura și programa răspunsul în afara biroului urmând următorii pași:
Pasul 1: Deschideți Outlook pe Mac și selectați Instrumente > Răspunsuri automate din bara de meniu.
Pasul 2: Când apare fereastra Răspunsuri automate, bifați caseta din partea de sus pentru a activa răspunsurile automate și introduceți mesajul dvs. în caseta direct de mai jos.

Pasul 3: Pentru a programa răspunsul, bifați caseta pentru Trimiteți răspunsuri numai în această perioadă de timp. Apoi, alegeți datele și orele de început și de sfârșit.
Dacă nu utilizați funcția de programare, reveniți la această zonă pentru a dezactiva manual răspunsul automat.

Pasul 4: Pentru a trimite răspunsul în afara biroului celor din afara organizației dvs., bifați următoarea casetă. Tu poti alege Trimite numai la contactele mele sau Trimite tuturor expeditorilor externi.
Apoi, introduceți răspunsul automat pe care doriți să-l trimiteți în acea casetă de text.

Pasul 5: Clic Bine când termini.
Setați un răspuns în afara biroului în Outlook pe web
daca tu utilizați Outlook pe web, este la fel de ușor să creați și să programați răspunsul automat.
Pasul 1: Vizita Outlook pe web și conectați-vă.
Pasul 2: Apasă pe Angrenaj pictograma din dreapta sus și alegeți Vedeți toate setările Outlook în partea de jos a barei laterale.
Pasul 3: În fereastra pop-up, alegeți Poștă în extrema stângă și Răspunsuri automate La dreapta.
Pasul 4: Activați comutatorul din partea de sus și introduceți mesajul de lipsă de la birou.

Pasul 5: Pentru a programa răspunsul automat, bifați caseta pentru Trimiteți răspunsuri într-o perioadă de timp. Apoi, alegeți datele și orele de început și de sfârșit. Opțional, bifați casetele care apar pentru setările suplimentare care se aplică Calendar Outlook în timpul intervalului de timp.
Dacă nu vă programați răspunsul în afara biroului, puteți reveni la această locație din setări pentru a-l dezactiva manual.

Pasul 6: Pentru a trimite acest răspuns automat numai către contactele dvs. din Outlook, bifați caseta de jos.
Pasul 7: Când terminați, faceți clic Salvați si X în dreapta sus pentru a închide aceste setări.
Acum că știți cum să configurați un răspuns automat în Outlook, aruncați o privire la caracteristicile actualizate ale aplicației sau afla mai multe lucruri pe care le puteți face în Microsoft Outlook.
Recomandările editorilor
- Cum să reamintești un e-mail în Outlook
- Cum să setați o imprimantă implicită pe Windows sau Mac
- Reddit a fost spart - iată cum să configurați 2FA pentru a vă proteja contul
- Cum să programați un e-mail în Outlook
- Cum să configurați Wallet și Apple Pay pe Mac
Îmbunătățește-ți stilul de viațăDigital Trends îi ajută pe cititori să țină cont de lumea rapidă a tehnologiei cu toate cele mai recente știri, recenzii distractive despre produse, editoriale perspicace și anticipări unice.




