Nintendo Switch ține o lesă strânsă asupra datelor sale, dar nu atât de strâns încât jucătorii să nu își poată transfera capturile de ecran și videoclipurile de la o consolă la alta. Deși nu puteți schimba salvările de jocuri sau nu puteți muta bibliotecile de jocuri folosind un card microSD, puteți cel puțin să transferați datele utilizatorului și unele fotografii de la un comutator la altul.
Cuprins
- Transferarea datelor utilizatorului de la un comutator la altul
- Transferați capturi de ecran și videoclipuri folosind un card microSD
Videoclipuri recomandate
Moderat
20 de minute
Nintendo Switch (mai mult de unul)
Wifi
Card microSD
Cititor de carduri MicroSD
Calculator
Pentru cei care doresc să mute, salvează date, cardurile microSD nu vor fi suficiente. Din fericire, avem câteva sfaturi și idei despre cum să vă mutați datele, fie că este vorba de date de salvare sau de fotografii, de la un comutator la altul.
Lectură în continuare
- Nintendo Switch vs. Switch Lite
- Cum să alegi un card microSD pentru Nintendo Switch
- Cele mai bune sfaturi, trucuri și hack-uri Nintendo Switch
Transferarea datelor utilizatorului de la un comutator la altul
Puteți efectua un transfer direct al majorității datelor cheie Comutați de la o consolă la alta fără carduri microSD sau alte conexiuni. Pentru a face acest lucru, trebuie să aveți atât Switch-ul original, cât și Switch-ul care primesc transferul în același loc și conectat la internet. Din păcate, asta înseamnă că dacă Switch-ul este stricat, un transfer probabil nu va funcționa.
Pasul 1: În primul rând, pentru a vă configura comutatoarele, aveți nevoie de ambele comutatoare fizic în același loc, conectate la aceeași rețea Wi-Fi și trebuie să fie actualizate la versiunea de firmware 4.0.
Pasul 2: De asemenea, trebuie să vă asigurați că există spațiu pe consola „țintă” - cea către care transferați datele utilizatorului. Mai exact, consola țintă trebuie să aibă mai puțin de șapte profiluri de utilizator pe ea - maximul pe care îl puteți configurat pe un singur Switch - și suficient spațiu de stocare liber pentru datele pe care le veți adăuga din „sursă” consolă. Poate doriți să aveți un card microSD la îndemână, pentru orice eventualitate.
Legate de
- Acest truc simplu vă economisește 70 USD pe un Nintendo Switch OLED
- Cum să transferați date de pe PS4 pe PS5
- Fortnite Artifact Axe: cum să distrugi pietrele și cea mai bună locație
Pasul 3: Conectați-vă ca utilizator pe care doriți să-l transferați pe consola sursă.
Folosind consola sursă - cea din care mutați datele utilizatorului - conectați-vă cu contul de utilizator pe care doriți să îl transferați.
Pasul 4: Intră în Setări meniu (pictograma mică care arată ca o roată roată pe ecranul de pornire al comutatorului) și navigați în jos la Utilizatori fila.

Pasul 5: În acest meniu, derulați în jos până la opțiunea care citește Transferați utilizatorul dvs.
Pasul 6: Acum ridicați al doilea comutator „țintă” pentru a vă conecta. Ca și în pașii anteriori, accesați ecranul de pornire al comutatorului și navigați la Setări meniul.

Pasul 7: Îndreptați-vă spre Utilizatori filă și găsiți Transferați utilizatorul dvs.

Pasul 8: Selectați acea opțiune și apoi selectați Consola țintă astfel încât Switch-ul știe că aceasta este consola care primește transferul.
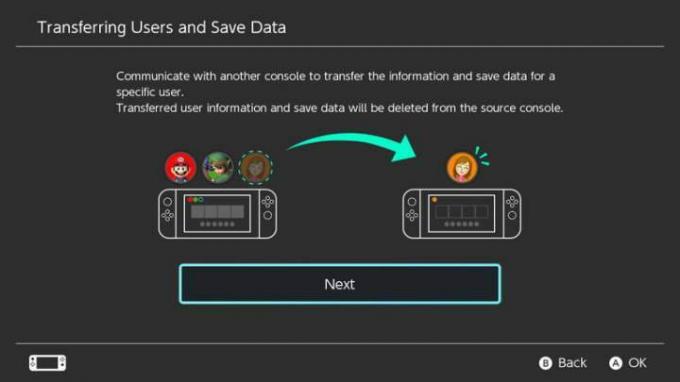
Pasul 9: De aici, trebuie să vă conectați la contul Nintendo, așa că aveți la îndemână adresa de e-mail și parola.
Pasul 10: Reveniți la consola sursă. Ar fi trebuit să detecteze consola țintă: dacă a făcut-o, selectați Transfer. Va apărea o bară care arată starea transferului.
Pasul 11: Când s-a terminat, lovește Sfârşit pe consola sursă și ați terminat. Contul de utilizator și datele de salvare vor fi dispărute din comutatorul sursă și vor apărea pe comutatorul țintă.
Este important să ne amintim că unele titluri, cum ar fi Animal Crossing: New Horizons, de fapt, transferul datelor de salvare este mult mai greu decât asta. Pentru a transfera titluri precum acesta, va trebui să contactați Serviciul Clienți Nintendo. Vă vor ghida și vă vor ajuta să vă aduceți datele salvate de la un sistem la altul. Dar folosește-o cu moderație.
Transferați capturi de ecran și videoclipuri folosind un card microSD
Deși puteți muta datele de salvare împreună cu profilul dvs. de utilizator între comutatoare, acest lucru face ca comutatorul țintă să fie „principal” consolă - ceea ce înseamnă că este singurul legat de contul tău Nintendo și singurul pe care poți descărca jocuri, pt. instanță. De asemenea, puteți utiliza un anumit card microSD într-un Switch: dacă vă conectați cardul microSD la un alt Switch, acel Switch va formata cardul microSD, ștergând toate datele de pe acesta.
Singurele fișiere pe care le puteți trece între cardurile microSD sunt capturi de ecran și videoclipuri. Pentru a face acest lucru, aveți nevoie de un computer și un cititor de carduri microSD pentru a efectua transferul.
Pasul 1: În primul rând, aveți nevoie de un card microSD pentru ambele comutatoare între care doriți să vă transferați imaginile. Puteți folosi un singur card microSD pentru a face transferul, dar numai dacă sunteți dispus să ștergeți toate datele de pe el atunci când îl mutați de la o consolă la alta. Modul mai ușor este să utilizați un card microSD pentru fiecare consolă și să mutați datele între cele două, așa că începeți prin a vă asigura că cardul microSD este setat pentru fiecare consolă.
Pasul 2: Dacă cardul dvs. este formatat și gata de funcționare, luați Nintendo Switch care are imaginile și videoclipurile pe care doriți să le transferați - Switch-ul „sursă”.
Pasul 3: Îndreptați-vă spre Album pictograma de pe ecranul de pornire al comutatorului sursă. Puteți seta unde sunt salvate capturile de ecran și videoclipurile dvs. în Setări meniu, dar implicit trimite imaginile și videoclipurile salvate în memoria internă a Switch-ului.

Pasul 4: Dacă acolo sunt salvate imaginile, trebuie să le copiați pe cardul microSD, astfel încât să îl puteți scoate din dispozitiv.
Pasul 5: În Album, selectați imaginea sau videoclipul pe care doriți să îl transferați.
Pasul 6: Alege Copie opțiune. Aceasta va trimite automat selecția dvs. pe cardul microSD. Totuși, trebuie să faceți fiecare imagine și videoclip pe care doriți să le copiați individual.
Pasul 7: După ce ați copiat tot ce doriți de pe card, opriți comutatorul și scoateți-l de pe dispozitiv.
Pasul 8: Cu cardul microSD scos din Switch, conectați-l la cititorul de carduri microSD și acesta la computer. Acum veți putea accesa fișierele de pe cardul microSD, începând cu un folder marcat Nintendo.
Pasul 9: Deschide acel folder și caută unul numit Album. Înăuntru sunt toate imaginile și videoclipurile pe care le-ați transferat pe cardul microSD, aranjate în dosare după dată.
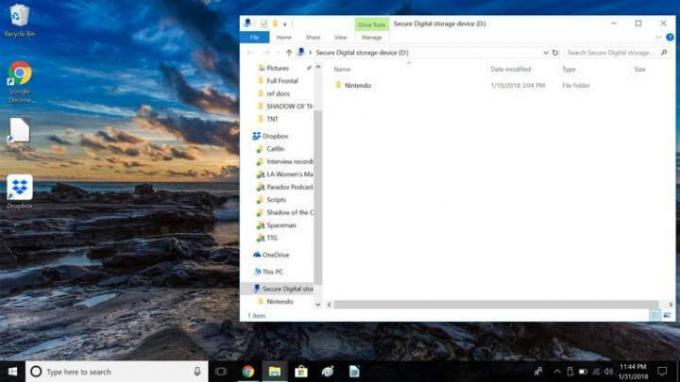
Pasul 10: Cel mai simplu lucru de făcut este să selectezi întregul Album folder și copiați-l pe computer. Alegeți un loc convenabil pentru a salva fișierul, astfel încât să fie ușor de localizat mai târziu.
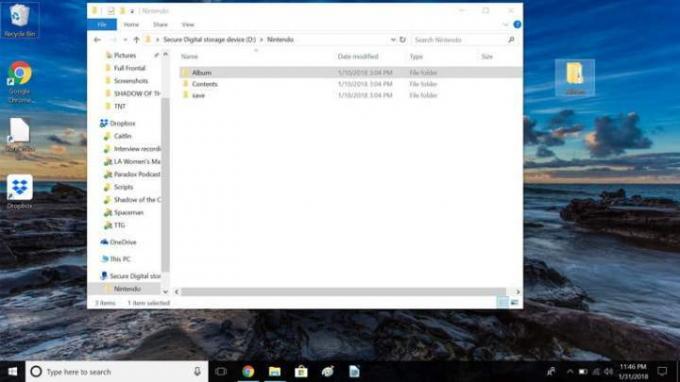
Pasul 11: Când fișierele sunt copiate, scoateți cititorul de carduri microSD și scoateți cardul din cititor.
Pasul 12: Introduceți cardul microSD de la al doilea comutator — comutatorul „țintă” — în cititorul de carduri microSD și conectați-l direct la aparat. Veți observa imediat folderul Nintendo identic cu același Album folderul aflat în interiorul acestuia.
Pasul 13: Deschide Album pliant.

Pasul 14: Apoi continuați să faceți clic pe folderele cu date și să le deschideți până când treceți prin toate folderele. Dacă ați salvat capturi de ecran sau videoclipuri, le veți putea vedea într-unul dintre folderele menționate.
Pasul 15: Localizați imaginile pe care le-ați stocat pe computer de pe cardul microSD al switch-ului sursă și copiați-le în folderul de pe cardul microSD țintă.
Pasul 16: După ce ați terminat de copiat toate elementele, scoateți cititorul de carduri microSD și scoateți și cardul.
Pasul 17: În acest moment, sunteți liber să introduceți cardul microSD țintă înapoi în al doilea comutator „țintă”. Deoarece cardul microSD este formatat în mod explicit pentru acel Switch, ar trebui să funcționeze instantaneu.
Pasul 18: Acum, ar trebui să puteți vedea toate capturile de ecran și videoclipurile pe care le-ați transportat selectând pictograma Album țintă a Switch-ului de pe pagina de pornire. Veți fi încântați să vedeți că toate imaginile și videoclipurile dvs. noi vor fi afișate acolo.
Recomandările editorilor
- Cele mai bune jocuri Nintendo Switch viitoare: 2023, 2024 și nu numai
- Cum să sincronizezi un controler PS4
- Cum să transmiteți în direct pe Nintendo Switch
- Cum să remapați butoanele controlerului pe Nintendo Switch
- Cum să partajați jocuri pe Nintendo Switch




