Primul iPhone a fost livrat cu 4 GB, 8 GB sau 16 GB și, conform standardelor actuale, este abia o fărâmă. Acum descarcăm filme, emisiuni TV, muzică și ne împachetăm telefoanele cu aproape toate aplicațiile sub soare. pentru că putem. Avem nevoie spaţiu și avem nevoie de multe.
Cuprins
- Verificați suma rămasă
- Eliminați aplicațiile de care nu aveți nevoie
- Limitați dimensiunea fotografiilor și videoclipurilor
- Înapoi la nor
- Redați în flux muzică și filme
- Ștergeți mesajele și atașamentele vechi
- Curățați fișierele inutile
- Dezactivați descărcările automate
- Ștergeți memoria cache a browserului
- Ce zici de acel „alt” stocare?
- Restaurați-vă iPhone-ul
Cel mai recent iPhone 12 și variantele sale pachet de 64 GB, 128 GB sau 256 GB de stocare. În comparație cu originalul, este o sumă nebună. Dar, în cele din urmă, va trebui să curățați acea casă digitală masivă pentru a face loc pentru toate lucrurile noi în care doriți să vă mutați. Acest ghid vă arată cum să eliberați spațiu pe iPhone.
Videoclipuri recomandate
Verificați suma rămasă

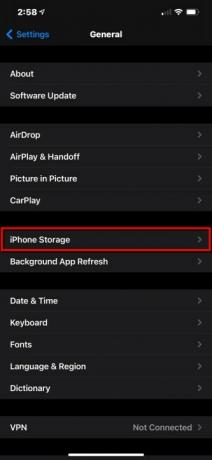

Pentru a vedea unde vă poziționați în ceea ce privește spațiul general de stocare, procedați în felul următor:
Pasul 1: Atingeți pentru a deschide Setări.
Pasul 2: Atingeți General.
Pasul 3: Atingeți Stocare iPhone.
Aici veți vedea un grafic cu bare cu coduri de culori care arată ceea ce consumă spațiul telefonului, inclusiv aplicații, media, sistemul de operare și așa mai departe. În cazul unui iPhone 12 Pro Max nou-nouț pe care l-am folosit pentru acest ghid, iOS 14.3 consumă 7,16 GB din cei 128 GB ai telefonului alături de 6,88 GB de date misterioase „alte”. Vom ajunge la acesta din urmă în curând.
Legate de
- Cele mai bune aplicații de întâlniri din 2023: cele 23 de cele preferate
- Cum să scapi de ID-ul Apple al altcuiva de pe iPhone-ul tău
- Acest telefon Android de 600 USD are un mare avantaj față de iPhone
Veți vedea, de asemenea, instrumente pentru descărcarea aplicațiilor neutilizate, revizuirea atașamentelor mari și o listă completă a tuturor aplicațiilor instalate, cu cea mai mare în partea de sus. Aici vom începe.
Eliminați aplicațiile de care nu aveți nevoie
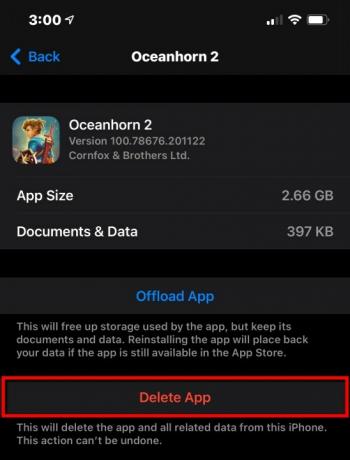
Rețineți că anumite aplicații nu sunt neapărat mari. De exemplu, dacă OneDrive folosește 7 GB de spațiu, nu aplicația în sine stăpânește spațiul de stocare al telefonului dvs., ci mai degrabă toate datele pe care le-ați descărcat pentru utilizare offline. În acest caz, va trebui să deschideți OneDrive și să ștergeți manual tot conținutul offline pentru a reduce dimensiunea totală a aplicației pe telefon.
Alte aplicații sunt doar mari în general, cum ar fi Oceanhorn 2 folosind 2,66 GB — salvează chiar și 397 MB suplimentari pe dispozitiv, așa cum se arată mai sus. Final Fantasy 15 Pocket Edition cântărește mai puțin 903 MB. Dacă doriți să eliminați aceste aplicații de pe iPhone, iată cum:
Pasul 1: Atingeți pentru a deschide Setări.
Pasul 2: Atingeți General.
Pasul 3: Atingeți Stocare iPhone.
Pasul 4: Apasă pe App doriți să eliminați.
Pasul 5: Atingeți Ștergeți aplicația pe ecranul următor.
Pasul 6: Atingeți Ștergeți aplicația din nou în meniul derulant pentru a confirma.
Pasul 7: Clătiți și repetați pentru toate celelalte aplicații.
Notă: Dacă atingeți Descărcați aplicația în schimb, așa cum se arată în captura de ecran de mai sus, aplicația va fi eliminată, dar datele aferente vor rămâne pe telefon. In caz contrar, Ștergeți aplicația va elimina totul, chiar și datele salvate.
Un alt steag de căutat în această listă sunt aplicațiile care spun Niciodata folosit. Ar trebui să le eliminați de pe telefon dacă nu intenționați să le utilizați niciodată. Mai important, activarea Descărcați aplicațiile neutilizate va elimina aplicațiile neutilizate atunci când rămâneți fără spațiu de stocare, dar păstrați toate documentele și datele aferente neatinse.
Dacă sunteți în căutarea unor opțiuni suplimentare, consultați ghidul nostru cum să ștergeți aplicațiile iPhone.
Limitați dimensiunea fotografiilor și videoclipurilor
Fotografiile și videoclipurile dvs. capturate cu telefonul ocupă probabil mult spațiu. Deși este păcat să nu profitați pe deplin de caracteristicile interesante ale camerei dvs., dezactivarea unora dintre aceste funcții poate elibera spațiul atât de necesar.
Dezactivează Live Photos
Fiecare fotografie live este un videoclip de trei secunde, nu o fotografie. Acest lucru face ca fiecare fotografie să fie puțin mai mare în funcție de fișier. Pentru a dezactiva temporar această funcție și a economisi spațiu, atingeți Fotografii live butonul situat în colțul din dreapta sus al aplicației Cameră. Seamănă cu un ochi.
Dacă doriți să dezactivați definitiv Live Photos, faceți următoarele:
Pasul 1: Atingeți pentru a deschide Setări.
Pasul 2: Derulați în jos și atingeți aparat foto.
Pasul 3: Atingeți Păstrați setările.
Pasul 4: Apasă pe Comutare chiar lângă Fotografie live pentru a dezactiva această caracteristică.
Dezactivați copiile duale când utilizați HDR
Fotografiile arata mai bine cu HDR pornit, dar pe iPhone-urile mai vechi, asta înseamnă păstrarea a două copii în mod implicit: Una cu HDR si unul fara. Dacă doriți să utilizați
Pasul 1: Atingeți pentru a deschide Setări.
Pasul 2: Derulați în jos și atingeți aparat foto.
Pasul 3: Apasă pe Comutare chiar lângă Păstrați fotografia normală.
Notă: Nu veți vedea această opțiune pe telefoanele cu cip Apple A12 Bionic și mai noi. Aceste dispozitive au Smart
Reduceți framerate și rezoluția video

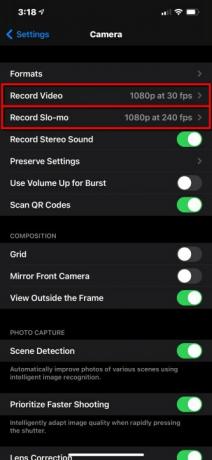
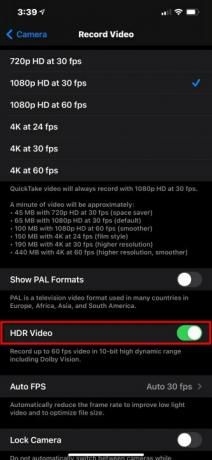
Ar trebui să evitați înregistrarea 4K sau video cu încetinitorul dacă aveți spațiu limitat, deoarece ambele vor folosi mult spațiu de stocare în comparație cu videoclipurile obișnuite. Reducerea rezoluției și a ratei de cadre va ajuta, deoarece aceasta creează fișiere video mai mici. Iată cum:
Pasul 1: Atingeți pentru a deschide Setări.
Pasul 2: Derulați în jos și atingeți aparat foto.
Pasul 3: Atingeți Înregistrați video și ajustați setarea în consecință. De asemenea, puteți dezactiva
Pasul 4: Intoarce-te la aparat foto și atingeți Înregistrare Slo-Mo.
Pasul 5: Ajustați setarea în consecință.
Înapoi la nor
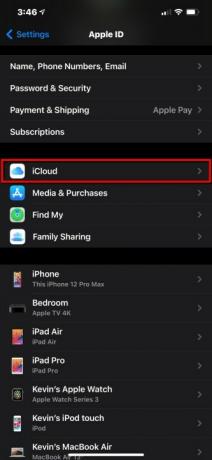

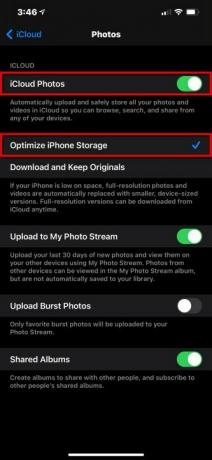
O modalitate mai bună de a face față fotografiilor și videoclipurilor care necesită stocare este să le faci copii de rezervă în cloud. Acest lucru vă permite să eliminați aceste fișiere de pe iPhone și să aveți în continuare acces imediat aproape local. În această secțiune, folosim platforma nativă iCloud, deși și OneDrive, Google Photos și Dropbox funcționează bine.
Pasul 1: Atingeți pentru a deschide Setări.
Pasul 2: Atingeți pe dvs ID-ul Apple.
Pasul 3: Atingeți iCloud.
Pasul 4: Atingeți Fotografii.
Pasul 5: Verifica asta Fotografii iPhone este comutat Pe.
Pasul 6: Verifica asta Optimizați stocarea telefonului este Verificat. Aceasta vă va înlocui fotografiile cu versiuni optimizate de pe telefon, stocând în același timp versiunile cu rezoluție completă în cloud pe care le puteți descărca oricând.
Vă recomandăm OneDrive dacă utilizați un computer cu Windows și Google Foto dacă aveți un Chromebook. Consultați rezumatul nostru cele mai bune aplicații gratuite de stocare în cloud pentru mai multe idei.
Redați în flux muzică și filme

Uitați să descărcați muzică, emisiuni TV sau filme. Utilizare servicii de streaming in schimb.
Spotify și Netflix sunt preferatele noastre, dar există o mulțime de alte opțiuni. Apple Music și SoundCloud sunt grozave pentru iubitorii de muzică, în timp ce Amazon Prime Video, Hulu, și HBO Max face partenerul perfect pentru cei care caută filme sau televizor.
Dacă utilizați aceste servicii atunci când sunteți în oraș, asigurați-vă că țineți un ochi pe utilizarea datelor.
Ștergeți mesajele și atașamentele vechi
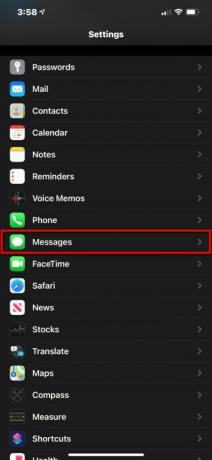
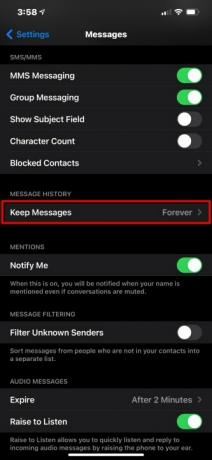
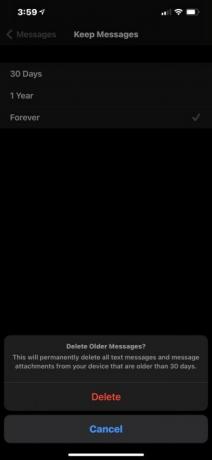
Atașamentele din mesajele dvs. ocupă spațiu local. O modalitate de a menține totul la minimum este să blocați numărul de zile în care mesajele dvs. vor rămâne pe telefon. Puteți ajusta această setare făcând următoarele:
Pasul 1: Atingeți pentru a deschide Setări.
Pasul 2: Derulați în jos și atingeți Mesaje.
Pasul 3: Atingeți Păstrați mesajele enumerate sub Istoricul mesajelor.
Pasul 4: Selectați 30 de zile, 1 an, sau Pentru totdeauna pe ecranul următor. Dacă selectați o durată mai scurtă decât setarea curentă, cum ar fi comutarea de la Pentru totdeauna la 30 de zile, de exemplu, veți vedea o solicitare pentru a șterge mesajele mai vechi de 30 de zile.
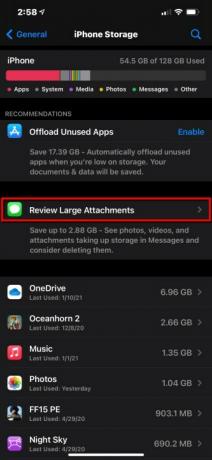
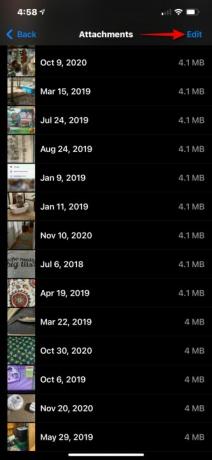
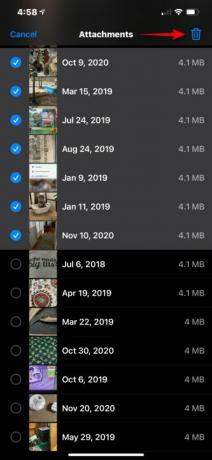
Dacă preferați să ștergeți atașamentele fără a ajusta durata de viață a mesajului, există un instrument pentru asta, așa cum am văzut mai devreme în acest ghid:
Pasul 1: Atingeți pentru a deschide Setări.
Pasul 2: Atingeți General.
Pasul 3: Atingeți Stocare iPhone.
Pasul 4: Atingeți Consultați atașamentele mari.
Pasul 5: Atingeți Editați | × situat în colțul din dreapta sus.
Pasul 6: Atingeți fiecare Atașament pe care doriți să îl eliminați de pe telefon.
Pasul 7: Apasă pe Coș de gunoi pictograma situată în colțul din dreapta sus.
Curățați fișierele inutile

Dacă aveți documente vechi, videoclipuri sau alte fișiere pe iPhone fără de care puteți trăi, este timpul să scăpați de ele. Din nou, asigurați-vă că deschideți aplicațiile pe care le-ați folosit pentru a descărca fișiere pe telefon, cum ar fi OneDrive sau Google Drive. Citiți cărți în aplicația Kindle? Ștergeți toate cărțile descărcate dacă ați terminat de citit.
Asigurați-vă că deschideți și aplicația Fișiere și ștergeți tot ce ați descărcat și de care nu mai aveți nevoie, cum ar fi fișierele PDF. Cu toate acestea, dacă vedeți o pictogramă „nor” pe miniatură a fișierului, este deja făcută o copie de rezervă în cloud și nu se află pe dvs. iPhone.
Dezactivați descărcările automate
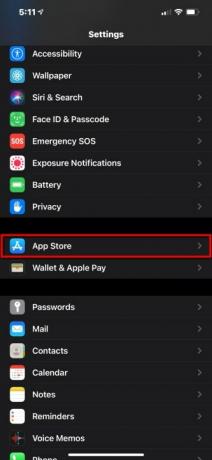
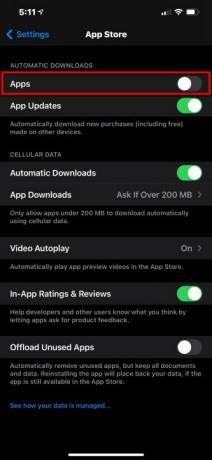
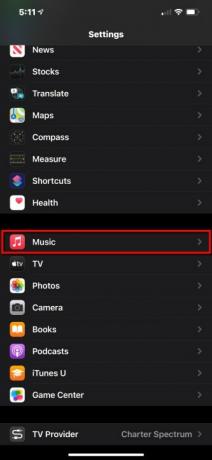

O modalitate de a preveni ca iPhone-ul să rămână rapid fără spațiu este de a dezactiva descărcările automate. Cu toate acestea, în prezent acest lucru se aplică numai aplicațiilor și muzicii - nu există nicio modalitate de a bloca descărcările automate de videoclipuri și cărți.
Pasul 1: Atingeți pentru a deschide Setări.
Pasul 2: Atingeți Magazin de aplicații.
Pasul 3: Apasă pe Comutare chiar lângă Aplicații sub Descărcări automate pentru a dezactiva această funcție (dacă nu este deja).
Pasul 4: Acest lucru este opțional, dar vă va ajuta să recâștigați spațiu. Apasă pe Comutare chiar lângă Descărcați aplicațiile neutilizate pentru a elimina automat aplicațiile pe care nu le utilizați.
Notă: Pentru App Store, vă recomandăm să păstrați Actualizări ale aplicației setarea a fost comutată Pe astfel încât telefonul dvs. să rămână la zi și să nu rateze remedierea erorilor și îmbunătățirile necesare.
Pasul 5: Reveniți la principal Setări meniu și atingeți Muzică.
Pasul 6: Derulați în jos și atingeți Comutare chiar lângă Descărcări automate enumerate sub Descărcări.
Ștergeți memoria cache a browserului
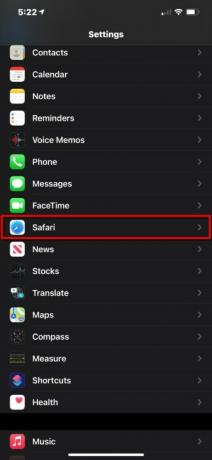
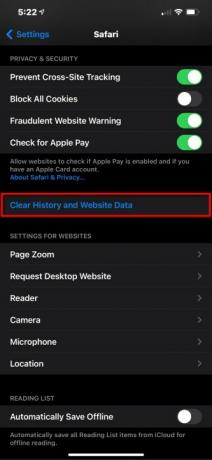
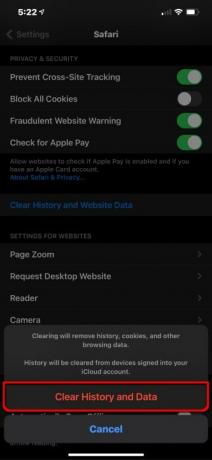
Istoricul dvs. de navigare și datele site-ului se acumulează în timp, dar sunt ușor de eliminat. Iată cum:
Pasul 1: Atingeți pentru a deschide Setări.
Pasul 2: Derulați în jos și atingeți Safari.
Pasul 3: Derulați în jos și atingeți Ștergeți istoricul și datele site-ului.
Pasul 4: Atingeți Ștergeți istoricul și datele în meniul derulant.
Ce zici de acel „alt” stocare?
V-om vedea aceeași problemă în MacOS: sistemul de operare aruncă toate datele pe care nu le poate clasifica sub eticheta „altul”. Problema este că îți va fi greu să încerci să-ți dai seama ce date se află sub acea umbrelă vagă. În plus, este probabil destul de mare - o dimensiune „normală” variază de la 5 GB la 10 GB.
Nu există o modalitate ușoară de a șterge totul, din păcate. Conține cache din
Din nou, vă sugerăm să răsfoiți lista de aplicații de pe ecranul de stocare al iPhone, să atingeți aplicațiile mai mari și să vă uitați la acestea. Documente și date informație. Acest lucru va ajuta la dezvăluirea aplicațiilor care conțin fișiere din categoria „altele” pe care le puteți elimina.
Vă puteți recupera oricând tot spațiul de stocare din cutie cu această măsură extremă...
Restaurați-vă iPhone-ul

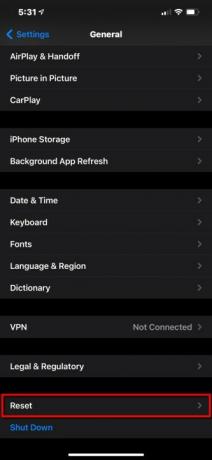
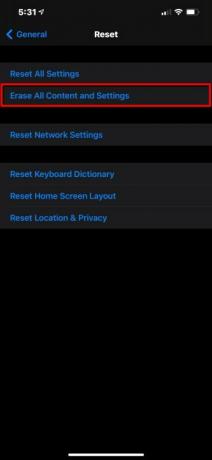
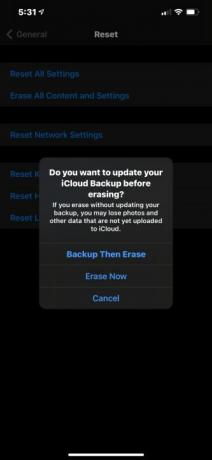
Asta ar trebui să fie ultima ta soluție, sincer. Dacă ați parcurs toate sfaturile noastre de economisire a spațiului pe iPhone și încă nu aveți spațiu, acest lucru va duce cu siguranță la bun sfârșit. Vor mai rămâne câteva lucruri în acea categorie „Altele” despre care am vorbit, dar va fi minim. Cu toate acestea, asigurați-vă că iPhone-ul dvs. are copii de rezervă, indiferent dacă este pe iCloud sau pe alt computer, înainte de a porni iPhone-ul pe calea de resetare.
Iată cum să resetați:
Pasul 1: Atingeți pentru a deschide Setări.
Pasul 2: Atingeți General.
Pasul 3: Derulați în jos și atingeți Resetați.
Pasul 4: Atingeți Sterge tot continutul si setarile.
Pasul 5: Atingeți Backup apoi șterge pe fereastra pop-up. Cu toate acestea, dacă ați activat Backup iCloud, este posibil să aveți deja o copie de rezervă nouă în cloud și puteți atinge Șterge acum in schimb.
Avem două articole suplimentare de verificat dacă mai aveți nevoie de ajutor pentru resetarea iPhone-ului, și anume, cum să resetați iPhone-ul din fabrică și cum să resetați un iPhone.


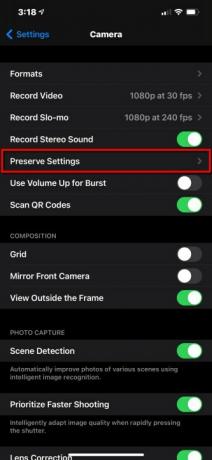
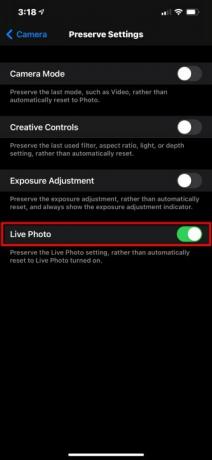
Recomandările editorilor
- Un iPhone tocmai s-a vândut cu o sumă nebună la licitație
- Cât costă Apple Music și cum o poți obține gratuit?
- De ce nu puteți folosi Apple Pay la Walmart
- Acest mic gadget vă oferă cea mai bună caracteristică a iPhone 14 pentru 149 USD
- iPhone 15: data lansării și previziuni de preț, scurgeri, zvonuri și multe altele


