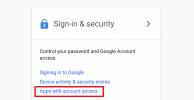Computerul dvs. are probabil cel puțin unul sau două fișiere cu informații sensibile pe care nu doriți ca nimeni să pună mâna. Poate că este un document de lucru privat sau un fișier digital cu toate parolele pe el. În orice caz, întotdeauna doriți să luați măsuri suplimentare pentru a vă asigura că informațiile dvs. cele mai importante sunt cât mai sigure posibil. Sisteme precum Windows sau macOS vă vor permite să protejați cu parolă un folder, astfel încât oricine vă folosește laptopul să nu poată arunca o privire la acele fișiere sensibile.
Cuprins
- Criptarea folderului Windows 10 și 11 Pro
- Protejarea cu parolă a folderelor Windows cu 7-Zip
- Adăugarea protecției cu parolă la folderele din macOS
Dacă aveți vreodată nevoie de ajutor pentru a vă aminti parolele, luați în considerare aceste alegeri din lista noastră de cei mai buni manageri de parole.
Videoclipuri recomandate
Uşor
15 minute
PC sau laptop cu Windows 10 sau 11 instalat
Un PC sau laptop cu macOS instalat
7-Zip, un utilitar de compresie zip
Criptarea folderului Windows 10 și 11 Pro
Dacă rulați Windows 10 Pro sau Windows 11 Pro, există un sistem de protecție încorporat, deși nu este cel mai complet echipat. Criptarea standard Windows oferă o ofuscare a fișierelor care blochează un fișier în contul dvs. În acest fel, dacă cineva cu alt cont sau cineva care a copiat fișierele pe alt computer a încercat să acceseze conținutul dvs., ar trebui să știe parola contului dvs. (care ar fi bine să nu fie una dintre cele mai comune parolele.
Oricine folosește computerul și contul dvs. ar avea totuși acces.
Pasul 1: Faceți clic dreapta pe fișierul ales și selectați Proprietăți din meniul derulant.

Pasul 2: Selectați Avansat.

Legate de
- Revizuirea beta publică a macOS Sonoma: mai mult decât simple economizoare de ecran
- Cum ar putea macOS Sonoma să repare widget-urile – sau să le înrăutățească și mai mult
- Cum să salvați o pagină web ca PDF
Pasul 3: Bifați caseta de lângă Criptați conținutul pentru a securiza datele și selectați Bine.

Pasul 4: Alege aplica, iar când vi se solicită, alegeți dacă doriți ca toate folderele din acel director să fie criptate sau doar cel de nivel superior. Când te-ai hotărât, selectează Bine.
În funcție de dimensiunea și conținutul folderului, finalizarea poate dura ceva timp. Cu siguranță, merită așteptarea, totuși, pentru că veți fi obținut cel mai înalt nivel de securitate cu date criptate care sunt impenetrabile pentru amenințările externe și numai pentru ochii dvs. Puteți spune că este funcționat de micile simboluri de lacăt acum pe fiecare fișier din interior. Dosarul dvs. și toate datele sale sunt acum protejate prin parolă de contul dvs.
Protejarea cu parolă a folderelor Windows cu 7-Zip
Versiunile de sistem de operare Windows care vin înainte de Windows 10 Pro nu oferă nicio protecție pentru folderele dvs. și chiar și opțiunile de siguranță ale Windows 10 Pro ar putea folosi unele îmbunătățiri. Pentru majoritatea utilizatorilor de Windows, adăugarea unei parole într-un folder necesită un utilitar de arhivare terță parte sau o formă de software de compresie.
Opțiunile includ 7-Zip, un utilitar de compresie zip cu sursă deschisă, care este ușor disponibil gratuit prin amabilitatea dezvoltatorului rus Igor Pavlov. Face o treabă grozavă de a vă proteja prin parolă datele mai importante. Singura captură a acestui instrument este că trebuie să decomprimați folderul pentru ca măsurile de siguranță să se activeze.
Pasul 1: Navigați la Pagina de descărcare 7-Zip și selectați descărcarea potrivită pentru dvs. Majoritatea utilizatorilor ar trebui să opteze pentru x64 pe 64 de biți Windows build. Odată descărcat, instalați-l ca orice alt software și rulați-l.
Pasul 2: Localizați folderul pe care doriți să îl protejați prin parolă în interfața principală 7-Zip și selectați Semn de adăugare verde în colțul din stânga sus al aplicației. Alternativ, trageți și plasați folderul oriunde în interfața principală 7-Zip.
Pasul 3: Ignorând majoritatea presetărilor din fereastra pop-up rezultată, selectați Zip din meniul drop-down direct lângă Format de arhivare opțiune pentru a vă asigura că folderul rămâne compatibil cu computerele fără 7-Zip instalat. Apoi, introduceți și reintroduceți parola dorită pentru dosar în câmpurile de text situate în partea dreaptă a ferestrei. Selectează Bine când ați terminat și permiteți utilitarului să creeze o copie comprimată, criptată, a folderului pe care doriți să-l protejați cu parolă.
Pasul 4: Odată ce fișierul zip protejat prin parolă este creat, testați-l pentru a vă asigura că funcționează corect încercând să accesați oricare dintre conținutul deținut. După ce știți că este protejat, ștergeți folderul original, astfel încât să nu mai poată fi localizat. Nu este nevoie să aveți două instanțe ale acelorași date, mai ales că folderul original va rămâne neprotejat.
Adăugarea protecției cu parolă la folderele din macOS
La fel ca majoritatea versiunilor de Windows, macOS Apple nu are capacitatea nativă de a adăuga protecție prin parolă la foldere. Totuși, ceea ce pierzi în comoditate, câștigi cu siguranță în securitate - nu uita antivirus. Adăugarea unei parole rudimentare va necesita să creați o imagine de disc criptată prin sistemul nativ al sistemului de operare Utilitatea discului — o aplicație care vine preinstalată pe aproape toate Dispozitive Mac.
Odată creat, veți putea accesa folderul ca un disc virtual montat, ceea ce vă va permite să editați, să adăugați și să ștergeți conținut după introducerea unei parole desemnate. Orice modificări pe care le faceți în timp ce discul este montat vor deveni automat atât criptate, cât și protejate prin parolă la glisarea discului în Coșul de gunoi.
Pasul 1: Selectați Utilitatea discului din folderul Aplicații. De asemenea, puteți utiliza Spotlight pentru a-l căuta. Deschideți aplicația.

Pasul 2: După ce ați deschis aplicația, selectați Fişier. Atunci alege Imagine noua din meniul rezultat, apoi selectați Imagine din folder. Acum, puteți găsi fișierul care necesită protecție prin parolă. Selectați-l, apoi alegeți Deschis.

Pasul 3: După ce ați etichetat și numit folderul care necesită protecție, faceți clic Citeste, scrie din meniul derulant de sub Format imagine. Veți vedea un alt meniu derulant sub Criptare. Alege Criptare AES pe 128 de biți.

Pasul 4: Introduceți și verificați parola în câmpurile deschise. Selectați Alege, apoi Salvați. Disk Utility vă va informa când a terminat de creat imaginea cu protecție prin parolă.

Pasul 5: Veți dori să vă asigurați că v-ați protejat în mod adecvat imaginea. Mai întâi, încercați să deschideți imaginea. Ar trebui să primiți o instrucțiune pentru a introduce o parolă. Dacă o faci, introduceți parola și selectați Bine.

Pasul 6: Apoi ar trebui să puneți folderul original în Coșul de gunoi și apoi să goliți dosarul Coș de gunoi pentru a împiedica pe cineva să-l deschidă.
Recomandările editorilor
- Cum să imprimați de pe un Chromebook — modalitatea ușoară
- Cum să combinați fișiere PDF pe Windows, macOS sau pe web
- Apple tocmai le-a oferit jucătorilor de pe Mac un motiv important să fie entuziasmați
- Cel mai bun software gratuit de control parental pentru PC, Mac, iOS și Android
- Cum să faci cadou jocuri pe Steam
Îmbunătățește-ți stilul de viațăDigital Trends îi ajută pe cititori să țină cont de lumea rapidă a tehnologiei cu toate cele mai recente știri, recenzii distractive despre produse, editoriale perspicace și anticipări unice.