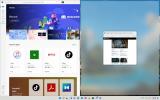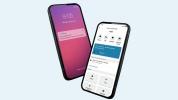The iPhone 11, iPhone 11 Pro, și iPhone 11 Pro Max duce smartphone-ul emblematic al Apple la nivelul următor. Oferind una dintre cele mai bune camere pentru smartphone pe piață, cele mai recente iPhone-uri se laudă și cu cipul A13 Bionic super-rapid și cu o durată excelentă de viață a bateriei.
Cuprins
- Transmite radio live prin Siri
- Personalizați-vă Animoji și Memoji
- Adăugați comenzi rapide Siri
- Cum se utilizează Modul întunecat
- Cum se configurează Face ID
- Cum se utilizează obiectivul ultra-larg
- Cum se folosește modul noapte
- Cum să utilizați QuickTake pentru a realiza un videoclip
- Cum să iei un Slofie
- Cum să filmați videoclipuri 4K la 60 fps
- Preia controlul cursorului
- Învățarea noilor comenzi prin gesturi
- Cum să închideți automat filele Safari
- Cum se utilizează tipul de glisare
- Folosind Apple Pay
- Extinderea capturilor de ecran
- Ștergerea și rearanjarea aplicațiilor
Cele trei dispozitive se numără cu ușurință printre cele mai versatile și mai ușor de utilizat smartphone-uri disponibile astăzi. Cu toate acestea, dacă sunteți nou în utilizarea unui iPhone sau dacă faceți upgrade de la un model mai vechi, este posibil să aveți nevoie de ajutor pentru a învăța frânghiile și a profita la maximum de noul dispozitiv. Din fericire, acest articol prezintă și explică cele mai utile sfaturi și trucuri pe care le puteți folosi cu iPhone 11 și frații săi.
Videoclipuri recomandate
Transmite radio live prin Siri



Siri vă poate reda o selecție posturi de radio în iOS 13. Spuneți doar: „Hei, Siri, redă postul de radio [scrieri de apel]”. Dacă Siri poate accesa un flux online pentru postul de radio, acesta va începe să redă postul pentru dvs. Pentru a vă asigura că Siri poate accesa o varietate mai mare de posturi, va trebui să instalați în prealabil aplicația Apple Music sau este posibil să aveți nevoie de o aplicație terță parte, cum ar fi TuneIn sau Radio.com.
Legate de
- Cum să scapi de ID-ul Apple al altcuiva de pe iPhone-ul tău
- De ce nu puteți folosi Apple Pay la Walmart
- Acest mic gadget vă oferă cea mai bună caracteristică a iPhone 14 pentru 149 USD
Personalizați-vă Animoji și Memoji



În timp ce această caracteristică este anterioară iPhone 11, crearea unui Memoji este o modalitate distractivă de a face mesajele text mai expresive și mai creative. Mergi la iMessage, deschideți o conversație, atingeți Pictograma Memoji, și atingeți Trei puncte buton. Apoi, începe să creezi o versiune virtuală a ta.
Adăugați comenzi rapide Siri



Comenzi rapide Siri permite utilizatorilor să atribuie acțiuni rapide asistentului inteligent Apple. Deschideți aplicația Comenzi rapide pentru a începe. Apoi, atingeți Creați scurtături butonul pentru a crea o comandă rapidă simplă (cum ar fi trimiterea unui mesaj în WhatsApp). The Automatizare fila vă permite să creați comenzi rapide în care iPhone-ul dvs. reacționează inteligent la contextul în schimbare. De exemplu, poate reda o melodie aleasă când vii acasă sau poate partaja automat o locație cu cineva când ajungi. The Galerie fila afișează o serie de comenzi rapide predefinite, permițându-vă să alegeți una rapid sau să obțineți idei pentru dvs.
Cum se utilizează Modul întunecat


Mai întâi introdus cu iOS 13, Modul întunecat inversează schema de culori a iPhone-ului tău 11 și a aplicațiilor pe care le folosești. În loc să pară albe, fundalurile și ferestrele iPhone-ului dvs. vor apărea negru sau gri închis, ceea ce este mult mai ușor pentru ochi. De asemenea, poate salva o parte din durata de viață a bateriei iPhone-ului tău.
În mod implicit, modul întunecat se activează automat în jurul apusului. Cu toate acestea, dacă doriți să-l utilizați în timpul zilei, îl puteți porni mai devreme. Du-te pur și simplu la Setări > Afișare și luminozitate. Apoi, atingeți Întuneric, care va activa Modul întunecat și va întuneca ecranul Setări.
Cum se configurează Face ID


Ca și în cazul celor două generații anterioare de iPhone, iPhone 11, iPhone 11 Pro și iPhone 11 Pro Max pot fi toate deblocate folosind Face ID. Vi se va solicita să configurați Face ID la prima pornire a telefonului, dar îl puteți configura și accesând Setări.
Pentru a configura Face ID, asigurați-vă că vă aflați într-o cameră bine luminată și că nu purtați pe față nimic pe care nu îl purtați în mod normal (de exemplu, ochelari de soare sau o pălărie). Apoi, du-te la Setări > Face ID și cod de acces. Vi se va solicita să introduceți parola. După ce l-ați introdus, atingeți Configurați Face ID și apoi Incepe. Apoi, va trebui să efectuați două scanări, care implică mișcarea încet a capului într-un cerc în timp ce iPhone 11 vă codifică fața.
Odată configurat, Face ID vă permite să vă deblocați iPhone 11 pur și simplu atingând ecranul tactil și privindu-l. Puteți reseta Face ID în orice moment accesând Setări > Face ID și Parolă > Resetați Face ID.
De asemenea, puteți ajusta setările de atenție ale Face ID în Face ID și cod de acces. Prin glisare Necesită atenție pentru Face ID oprit, veți putea să vă deblocați iPhone-ul fără să vă uitați direct la el. Acest lucru nu este recomandat în general, dar dacă aveți nevoie de el din motive de accesibilitate, merită făcut.
De asemenea, dacă ocazional partajați smartphone-ul cu un alt membru al gospodăriei dvs., puteți adăuga un aspect alternativ pentru Face ID. Doar du-te la Setări > Face ID și cod de acces > Configurați un aspect alternativ.
Cum se utilizează obiectivul ultra-larg

iPhone 11, iPhone 11 Pro și iPhone 11 Pro Max vin toate cu un al doilea obiectiv pentru cameră ultra-largă (Pro și Pro Max au și un al treilea obiectiv, teleobiectiv). Acest lucru vă permite să faceți fotografii mai largi, care încorporează mai mult din scena pe care doriți să o capturați.
Pentru a trece la obiectivul ultra-larg și a profita la maximum de acest obiectiv suplimentar, deschideți aparat foto aplicația. Când în Fotografie modul, atingeți 0.5 butonul (chiar deasupra obturatorului) pentru a comuta la camera Ultra Wide.
Și dacă aveți un iPhone 11 Pro sau un iPhone 11 Pro Max, puteți, de asemenea, să atingeți 2 butonul pentru a comuta la camera Telephoto, care vă permite să faceți fotografii de prim-plan ale subiectului dvs.
Cum se folosește modul noapte
După iPhone XS a introdus Modul Portret și Controlul adâncimii, una dintre cele mai notabile inovații ale camerei iPhone 11 este Modul Noapte, care vă ajută să luați fotografii mai bune la lumină slabă.
Modul de noapte este activat implicit pe iPhone 11, iPhone 11 Pro și iPhone 11 Pro Max. Când faci o fotografie noaptea, iPhone-ul tău va detecta automat lipsa luminii. O pictogramă mică (care arată ca o lună) va apărea în partea de sus a ecranului Cameră foto. Atingeți-l pentru a activa Modul Noapte.
Pictograma va deveni galbenă când Modul Noapte este activat. De asemenea, rețineți că pictograma afișează un număr care indică cât de mult va dura expunerea. Puteți ajusta acest lucru atingând pictograma.
Cum să utilizați QuickTake pentru a realiza un videoclip
iPhone 11, iPhone 11 Pro și iPhone 11 Pro Max oferă o caracteristică mică, dar foarte convenabilă: capacitatea de a filma videoclipuri fără a fi nevoie să selectați Video în meniul Cameră. Aceasta poate părea o inovație minoră, dar am pierdut socoteala de câte ori am făcut fotografii cu cineva sau ceva, doar pentru a decide că un videoclip ar fi mai bun. Trebuie să atingeți Video vă poate pierde secunde vitale, moment în care orice ați vrut să filmați poate să fi dispărut.
Pentru a profita de QuickTake, pur și simplu țineți apăsat butonul Obturator butonul în modul Foto pentru a începe filmarea. Eliberați-l pentru a termina filmarea.
Cum să iei un Slofie
Te-ai plictisit de selfie-uri de bază? De ce nu ia un Slofie? Nou pe iPhone 11, iPhone 11 Pro și iPhone 11 Pro Max, puteți filma un videoclip cu încetinitorul dvs., dacă sunteți astfel înclinat.
Pentru a utiliza această nouă funcție, deschideți Camera. Atingeți SLO-MO, apoi atingeți pictograma de comutare a camerei pentru a utiliza camera frontală. În cele din urmă, atingeți Record buton.
Cum să filmați videoclipuri 4K la 60 fps
Cu iPhone-urile anterioare, trebuia să mergeți la Setări pentru a schimba rezoluția video. Cu toate acestea, cu iPhone 11, iPhone 11 Pro și iPhone 11 Pro Max, puteți schimba rezoluția video atunci când utilizați Camera.
Pur și simplu lansează aparat foto și atingeți Video. Apoi, când sunteți în modul Video, atingeți pictograma rezoluție (din partea de sus a ecranului) pentru a comuta între 4K și Full HD și atingeți pictograma de rată a cadrelor pentru a comuta între 60fps, 30fps și 24fps.
Preia controlul cursorului



Tastarea de mesaje și texte mai lungi pe un smartphone a fost adesea o experiență dureroasă. Cu toate acestea, cu iPhone 11 puteți muta cu ușurință cursorul de la o parte a unui text la alta, permițându-vă să editați și să corectați rapid greșelile.
Cu iPhone 11, iPhone 11 Pro și iPhone 11 Pro Max, există două moduri de a face acest lucru. În primul rând, ține pur și simplu bara de spațiu. Acest lucru transformă tastatura într-un trackpad, permițându-vă să mutați cursorul oriunde doriți.
Cu toate acestea, puteți, de asemenea, să apăsați lung pe cursorul însuși. Așa este: țineți apăsat și trageți-l în poziția dorită.
Învățarea noilor comenzi prin gesturi
Dacă faceți upgrade de la un iPhone mai vechi sau de la un Android, este posibil să nu fiți obișnuit cu viața fără un buton Acasă. Din fericire, gesturile de glisare care au înlocuit butonul Acasă sunt foarte ușor și intuitiv de utilizat.
Glisați în sus din partea de jos a ecranului pentru a vedea toate aplicațiile pe care le aveți deschise în prezent. Puteți comuta între aplicațiile deschise după ce glisați în sus.
Apoi, glisați în jos din colțul din dreapta sus al ecranului tactil pentru a deschide Centrul de control, unde puteți modifica diferite setări de bază (de exemplu, luminozitatea) și puteți deschide anumite aplicații.
Glisați în jos din colțul central sau din stânga sus al ecranului tactil pentru a deschide Centrul de notificări, unde puteți vedea cele mai recente notificări.
Puteți, de asemenea, să vă treziți iPhone-ul rapid atingând-l sau pur și simplu ridicându-l. Ambele gesturi ar trebui să fie activate în mod implicit. Cu toate acestea, puteți activa Tap to Wake accesând Setări > Accesibilitate > Atingeți > Atingeți pentru a trezi. Puteți activa Raise to Wake accesând Setări > Afișare și luminozitate > Ridicare la trezire.
Un gest foarte convenabil, dar mai puțin mediatizat, vă permite să defilați înapoi și înainte în aplicații și site-uri web, fără a fi nevoie să atingeți un buton săgeată. Pur și simplu glisați de la stânga la dreapta pe ecranul tactil sau de la dreapta la stânga (dacă doriți să mergeți înainte).
Cum să închideți automat filele Safari



Este prea ușor să deschideți zeci de file în Safari și să uitați de ele, ceea ce poate încetini performanța iPhone-ului dvs. Din fericire, noile iPhone-uri introduc o modalitate simplă și ingenioasă de a închide automat filele Safari după o perioadă de timp preselectată.
Pentru a profita de acest lucru, accesați Setări > Safari > Închideți filele. Odată în Close Fils, atingeți După o zi dacă doriți să închideți automat toate filele Safari după o zi. Alternativ, atingeți oricare Dupa o saptamana sau După o lună.
Cum se utilizează tipul de glisare
Dacă v-ați mutat recent pe un iPhone de pe Android, este posibil să știți că smartphone-urile Android vă permit să introduceți text prin glisarea de la o literă de pe ecranul tactil la alta. Anterior, iPhone-ul nu te-a lăsat să faci asta. In orice caz, iOS 13 a introdus tastarea diapozitivelor, așa că acum puteți glisa tipul pe iPhone 11, iPhone 11 Pro și iPhone 11 Pro Max.
Pentru a glisa tastați, pur și simplu atingeți și mențineți apăsată prima literă a cuvântului pe care doriți să-l introduceți, apoi începeți să treceți la celelalte litere ale cuvântului respectiv. După ce ați scris cuvântul, eliberați ecranul tactil. Și așa mai departe.
Folosind Apple Pay



Apple Pay vă permite să plătiți pentru articolele din magazinele participante cu iPhone. Pentru a-l configura și a începe să îl utilizați, trebuie să adăugați un card.
Pentru a face acest lucru, accesați Setări > Portofel și Apple Pay > Adăugați card. Apoi trebuie să vă scanați cardul pentru a-l adăuga.
După ce ați adăugat un card, puteți începe să utilizați Apple Pay pentru a cumpăra articole făcând dublu clic pe butonul lateral. Apple Pay funcționează cu Face ID, așa că asigurați-vă că vă uitați la iPhone atunci când încercați să efectuați o plată.
Extinderea capturilor de ecran
Folosind iPhone-ul pentru a face capturi de ecran nu este nimic nou. Cu toate acestea, iPhone 11, iPhone 11 Pro și iPhone 11 Pro Max vă permit acum să faceți capturi de ecran extinse ale Paginile web Safari, o caracteristică similară cu capturile de ecran pe care le puteți face cu un smartphone Android.
Realizarea unei capturi de ecran extinse este simplă. Deschideți Safari și faceți o captură de ecran așa cum ați proceda în mod normal (apăsând simultan butonul de pornire și butonul de creștere a volumului). Apoi, atingeți captura de ecran (care va apărea în colțul din stânga jos al ecranului).
Găsiți cele două file în partea de sus a ecranului. Primul se numește Ecran, iar al doilea Pagină plină. Selectați Pagină plină. Această opțiune vă arată o imagine mai extinsă a paginii web și o coloană în partea dreaptă.
În coloană, puteți alege să decupați captura de ecran la dimensiunea corectă. După ce este tăiat, atingeți Terminat, apoi Salvați PDF în fișiere.
Ștergerea și rearanjarea aplicațiilor
În timp ce ștergerea aplicațiilor de pe un iOS 13 este foarte simplă, procesul este puțin mai complicat pentru iPhone 11, iPhone 11 Pro și iPhone 11 Pro Max.
Atingeți și mențineți apăsată aplicația pe care doriți să o ștergeți și va apărea un meniu pop-up. Selectați Ștergeți aplicația, iar aplicația va dispărea.
Puteți edita aspectul și aspectul ecranului de pornire făcând clic pe butonul intitulat Editați ecranul de pornire. Atingeți butonul și veți putea trage aplicațiile oriunde doriți.
Recomandările editorilor
- Un iPhone tocmai s-a vândut cu o sumă nebună la licitație
- Acest telefon pliabil este mai ușor decât iPhone 14 Pro Max
- Acest telefon Android de 600 USD are un mare avantaj față de iPhone
- iPhone 15: data lansării și previziuni de preț, scurgeri, zvonuri și multe altele
- Cele mai bune telefoane OnePlus din 2023: cele mai bune 6 pe care le puteți cumpăra