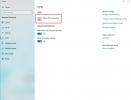The Steam Deck este un dispozitiv grozav, dar are un defect major: durata de viață a bateriei. În cele mai bune cazuri, puteți obține aproximativ patru ore înainte de încărcare, iar în cel mai rău caz, Deck-ul poate muri în doar 90 de minute. Am adunat cele cinci sfaturi privind durata de viață a bateriei Steam Deck, astfel încât să vă puteți prelungi timpul de joacă cât mai mult posibil.
Cuprins
- Reduceți luminozitatea ecranului
- Utilizați limitatorul de frecvență a cadrelor
- Limitați puterea și viteza GPU-ului
- Folosiți FSR
- Activați umbrirea la jumătate
Dacă tocmai ați luat dispozitivul, asigurați-vă că citiți sfaturi de top Steam Deck astfel încât să poți profita la maximum de ea. Avem, de asemenea, o rezumat a cele mai bune pachete de baterii pentru Steam Deck, care sunt esențiale dacă intenționați să luați dispozitivul de mână într-o călătorie lungă.
Videoclipuri recomandate
Reduceți luminozitatea ecranului
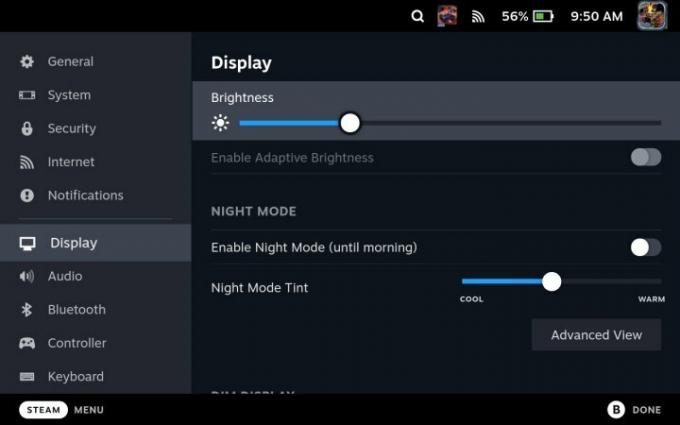
Cel mai simplu mod de a economisi durata de viață a bateriei pe Steam Deck este să reduceți luminozitatea ecranului. Valve include o opțiune pentru luminozitate dinamică în setări, dar nu ar trebui să o utilizați - este mult prea sensibilă, iar reglarea constantă ar putea reduce durata de viață a bateriei. Setați-l manual la cel mai jos punct posibil, în timp ce puteți vedea ecranul.
Legate de
- Dacă prețul scurs de Asus ROG Ally este real, Steam Deck are probleme
- Sfaturi tehnice Linus au fost restaurate după hack-ul de înșelătorie cripto
- AMD Ryzen 5 7600X vs. Ryzen 5 7600: este mai ieftin mai bine?
Valve setează luminozitatea implicită a ecranului destul de ridicată. Cu Zeul razboiului, am putut să ne jucăm cu puțin peste o oră mai mult, cu luminozitatea la setarea minimă. Aceasta este diferența dintre a juca două ore și trei ore într-un joc solicitant ca Zeul razboiului. Este simplu, dar luminozitatea ecranului ajută la îmbunătățirea duratei de viață a bateriei Steam Deck.
Utilizați limitatorul de frecvență a cadrelor

Pe lângă reducerea luminozității ecranului, folosiți întotdeauna limitatorul de frecvență a cadrelor de pe Steam Deck - chiar dacă nu este necesar. Vă recomandăm să setați limitatorul de frecvență a cadrelor la 30 fps în Setări rapide meniu indiferent de jocul pe care îl jucați. Acest lucru este valabil mai ales pentru jocurile care oscilează între 40 fps și 50 fps pe Steam Deck. Aceste cadre suplimentare ar putea reprezenta 45 de minute sau mai mult de viață suplimentară a bateriei (după cum am văzut în zeul razboiului).
Puteți, de asemenea, să reglați rata de reîmprospătare a afișajului, ceea ce ar trebui să faceți pentru a se potrivi cu orice frecvență a cadrelor este setată. Rata de reîmprospătare nu va economisi la fel de multă durată de viață a bateriei precum activarea limitatorului de frecvență a cadrelor, dar cele două împreună vă pot oferi o oră suplimentară sau mai mult timp de redare.
Limitați puterea și viteza GPU-ului

Dacă nu vă deranjează un pic de încercare și eroare, limitarea puterii totale a Steam Deck-ului și a vitezei GPU-ului poate îmbunătăți în mod masiv durata de viață a bateriei fără a sacrifica performanța. Le vei găsi pe amândouă în Setări rapide meniu și va trebui să jucați cu numerele exacte în funcție de jocul pe care îl jucați și de rata de cadre pe care doriți să o atingeți.
Vă recomandăm să porniți suprapunere a ratei de cadre pe Steam Deck pentru a vedea cât de multă putere consumă dispozitivul și viteza de ceas a GPU-ului dvs. De acolo, setați TDP și GPU în jurul semnului pe care îl vedeți în suprapunere. Cel mai bine este să începeți scăzut, să vedeți unde este rata de cadre și apoi să creșteți încet de acolo până când puteți menține rata de cadre dorită.
De exemplu, am limitat platforma în stil retro blasfemiator la 5W și au reușit să mențină un 60 fps constant (și să îmbunătățească durata de viață a bateriei cu aproximativ o oră și jumătate). Steam Deck vă permite să stocați aceste setări și ca profiluri per joc, astfel încât să puteți configura totul o dată și să vă păstrați durata de viață constantă a bateriei.
Folosiți FSR

Steam Deck acceptă AMD FidelityFX Super Sampling (FSR) upscaling și este, fără îndoială, cel mai simplu mod de a economisi durata de viață a bateriei. FSR rulează, în esență, jocul la o rezoluție mai mică, ceea ce elimină multă efort de pe Steam Deck pentru a îmbunătăți durata de viață a bateriei (și a reduce zgomotul ventilatorului în acest proces).
Folosirea FSR pe Steam Deck este totuși puțin confuză. Îl puteți porni în Setări rapide meniu, dar va trebui să reduceți rezoluția din joc pentru ca FSR să facă orice. Steam Deck are o rezoluție de 1.280 x 800, așa că reduceți rezoluția la 960 x 600 pentru a economisi o durată de viață a bateriei (sau 640 x 400 dacă aveți nevoie ca bateria să dureze și mai mult).
Activați umbrirea la jumătate

Valve a adăugat recent umbrire la jumătate de rata la Steam Deck, care este o piesă interesantă de tehnologie grafică care poate îmbunătăți în mod masiv durata de viață a bateriei. Umbrirea este un subiect complex, dar pe scurt este că fiecare pixel de pe ecran are nevoie de o valoare a culorii - iar descoperirea tuturor acestor culori necesită multă putere. Umbrirea la jumătate reduce rata la jumătate, în esență umbrind doar jumătate din pixelii de pe ecran și folosind pixeli din apropiere pentru a completa informațiile lipsă.
Rezultatul este că jocul tău pare să ruleze la o rezoluție mai mică, chiar dacă umbrirea la jumătatea ratei nu este exact aceeași cu FSR. Păstrați totuși acest sfat în buzunarul din spate. Mai multe Jocuri Steam Deck nu vă permit să reglați rezoluția, așa că umbrirea la jumătate poate fi un ajutor major pentru a vă salva durata de viață a bateriei.
Recomandările editorilor
- Star Wars Jedi: Survivor este bombardat de recenzii pe Steam ca fiind un port pentru PC „prostie totală”.
- Fără glumă – Asus lansează un concurent Steam Deck
- PC returnat: cele mai bune setări, ray tracing, Steam Deck și multe altele
- Steam Replay 2022: ce este și cum să-l vezi
- Mulțumesc, urăsc: cineva a instalat macOS pe un Steam Deck
Îmbunătățește-ți stilul de viațăDigital Trends îi ajută pe cititori să țină cont de lumea rapidă a tehnologiei cu toate cele mai recente știri, recenzii distractive despre produse, editoriale perspicace și anticipări unice.